Configure TCP / IP to use DHCP and static IP address at the same time
To configure your computer (checked on Windows 2000, Windows XP, and Windows Server 2003) using both DHCP to allocate IP addresses and static IP addresses, follow these steps:
Configure your computer to use DHCP
1. Right-click My Network Places and select Properties
2. On the NIC is usually labeled Local Area Connection - right-click on it and select Properties .
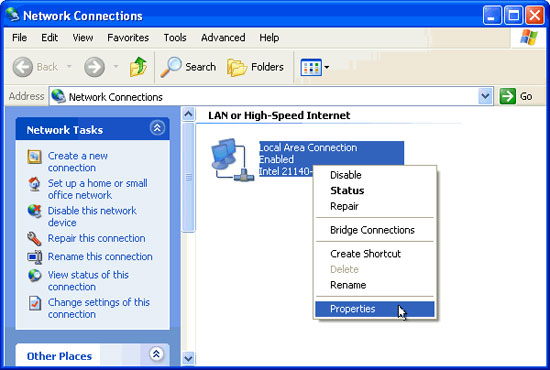
3. Select TCP / IP (Make sure you do not uncheck the box here) and click the Properties button.
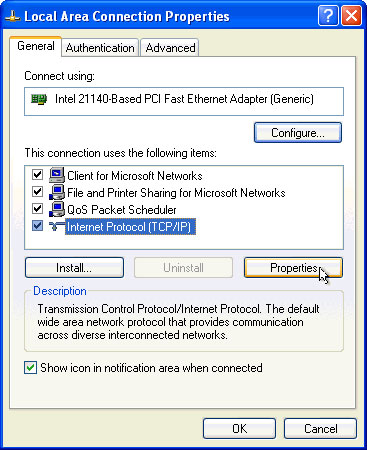
4. Make sure the " Obtain Automatically " option is selected

5. You can check your settings by running: ipconfig / all at cmd:

6. The job is complete.
Add a second static IP address (or third and more)
1. Click Start and select Run . fill in: Regedit and press Enter.
Note : On Windows 2000 and NT you need to run regedt32 instead of regedit .
2. Go to the following key:
HKEY_LOCAL_MACHINE'SYSTEM'CurrentControlSet'Services'Tcpip'Parameters'Interfaces'
{B003AD4A-B6DB-44FD-9741-CBA3C51B6498}
3. Select the IPAdress key and double-click it.
4. In the Edit Multi String dialog box enter a second IP address (third and so on). Make sure that each IP address you enter is separated on a separate line. Click OK .

5. Select the SubnetMask key and double-click it.
6. In the Edit Multi String dialog box enter a second Subnet Mask (third and so on). Make sure that each Subnet Mask you fill in is on a separate line. Click OK .

7. Close this registry editor.
8. Back to Local Erea Connection , right-click on the NIC and select Disable .

9. Right-click on the NIC and select Enable

10. Check your settings by running ipconfig / all at cmd:
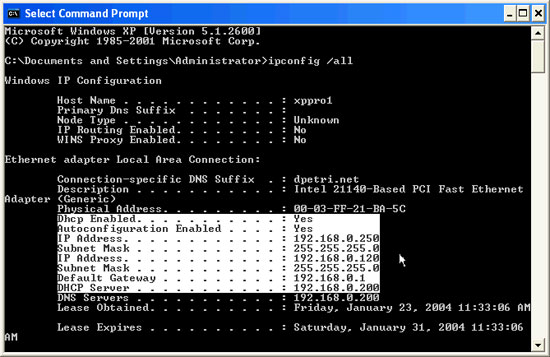
You should read it
- Steps to fix 'Unable to Contact your DHCP Server' error on Windows 10
- What is DHCP or dynamic host configuration protocol?
- How to Install, Configure, and Test Windows Server 2012 R2 Single Subnet DHCP Server
- Set up DHCP server in Windows 2003
- The DHCP vulnerability in Red Hat Linux helps hackers execute remote code
- Which is better DHCP or static IP?
- Macromedia Flash - Visual effects using mouse click
- Use Group Policy Filtering to create a NAP DHCP enforcement policy - Part 1
May be interested
- How to Install, Configure, and Test Windows Server 2012 R2 Single Subnet DHCP Server
 dynamic host configuration protocol (dhcp) offers several benefits for managing network properties, such as assigning an ip address to a dhcp client, and when the client no longer exists on the network, the dhcp server may assign the...
dynamic host configuration protocol (dhcp) offers several benefits for managing network properties, such as assigning an ip address to a dhcp client, and when the client no longer exists on the network, the dhcp server may assign the... - How to assign static IP addresses in Windows 7, 8, 10, XP or Vista
 sometimes, assigning an ip address to a better computer will allow the router to automatically assign an ip address. read this article to learn about assigning static ip addresses in windows.
sometimes, assigning an ip address to a better computer will allow the router to automatically assign an ip address. read this article to learn about assigning static ip addresses in windows. - Fix IP address conflict error on Windows computer
 there are many causes of ip address conflicts on windows computers. for example, a computer is assigned a static ip address but within dhcp for local network (local network) and the same address assigned by dhcp server to another computer. or your laptop is put into sleep mode and then reopen, while connecting to the network assigned an ip address to another computer, ...
there are many causes of ip address conflicts on windows computers. for example, a computer is assigned a static ip address but within dhcp for local network (local network) and the same address assigned by dhcp server to another computer. or your laptop is put into sleep mode and then reopen, while connecting to the network assigned an ip address to another computer, ... - Why use dynamic DNS instead of static IP address?
 most internet users don't think much about their ip addresses, but for anyone who hosts a server or accesses a device remotely, choosing between dynamic dns and static ip is important for both cost and convenience.
most internet users don't think much about their ip addresses, but for anyone who hosts a server or accesses a device remotely, choosing between dynamic dns and static ip is important for both cost and convenience. - Set up DHCP server in Windows 2003
 according to microsoft's definition, 'dynamic host configuration protocol (dhcp) is an ip standard designed to reduce the complexity of administrative ip address configurations'. a dhcp server c & o
according to microsoft's definition, 'dynamic host configuration protocol (dhcp) is an ip standard designed to reduce the complexity of administrative ip address configurations'. a dhcp server c & o - Here's how to check if your IP address is static or dynamic
 if using a cable or using a dsl service, most of the ip addresses you use are dynamic ip addresses. however, there are some internet service providers that assign static ip addresses. to check that the ip address you are using is a dynamic ip address or static ip, you can refer to the following article of network administrator.
if using a cable or using a dsl service, most of the ip addresses you use are dynamic ip addresses. however, there are some internet service providers that assign static ip addresses. to check that the ip address you are using is a dynamic ip address or static ip, you can refer to the following article of network administrator. - Set up the Linksys router with a static IP address
 a static ip address is a fixed ip address configured in the settings of your computer or router. some internet service providers (isp) require you to enter a static ip address on your computer or the tcp / ip settings of your router to be able to connect to the internet.
a static ip address is a fixed ip address configured in the settings of your computer or router. some internet service providers (isp) require you to enter a static ip address on your computer or the tcp / ip settings of your router to be able to connect to the internet. - Static IP address or dynamic IP more secure?
 every device connected to the internet has its own ip (internet protocol) address, a unique string of numbers that distinguishes it from other machines.
every device connected to the internet has its own ip (internet protocol) address, a unique string of numbers that distinguishes it from other machines. - What is static IP? What is dynamic IP? Distinguish between static IP and dynamic IP
 if you use the internet frequently or access the internet repeatedly, the term 'ip address' has certainly been heard at least once. but what is an ip address? what does it mean ? what information does it show? how many types of ip address are there? through the essay
if you use the internet frequently or access the internet repeatedly, the term 'ip address' has certainly been heard at least once. but what is an ip address? what does it mean ? what information does it show? how many types of ip address are there? through the essay - How to assign a static IP address in Windows 11, 10, 8, 7, XP or Vista
 sometimes, it's better to assign an ip address to a computer so that the router automatically assigns the ip address. let's read this article to know how to assign static ip addresses in windows.
sometimes, it's better to assign an ip address to a computer so that the router automatically assigns the ip address. let's read this article to know how to assign static ip addresses in windows.










 Check network performance with PRTG for free version
Check network performance with PRTG for free version Connect two computers to share files
Connect two computers to share files Fix Remote Access Service problems
Fix Remote Access Service problems Fix problems in shared networks - Part 1
Fix problems in shared networks - Part 1 How to connect Windows Server 2008 and Windows Vista to iSCSI server (Part 1)
How to connect Windows Server 2008 and Windows Vista to iSCSI server (Part 1) Adjust bandwidth saving via QoS (Part 2)
Adjust bandwidth saving via QoS (Part 2)