How to Backup and Restore All Google Chrome Settings
Chrome Backup
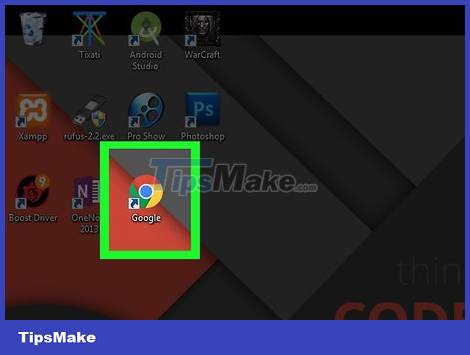
Open Google Chrome. To backup Google Chrome, you need to open a desktop browser.
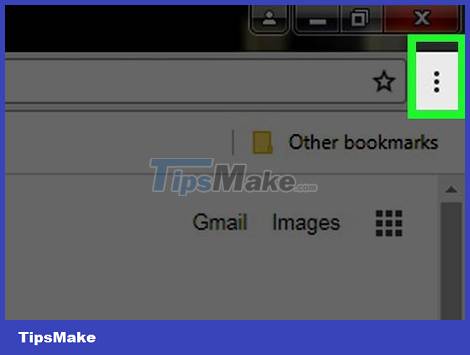
Click the ⋮ -shaped button in the upper-right corner of the window. A drop-down menu will appear.
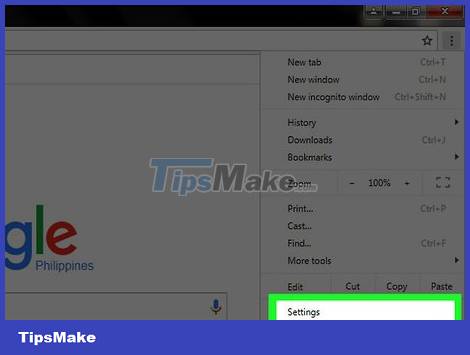
Click Settings near the bottom of the drop-down menu.

Click SIGN IN TO CHROME near the top right of the Settings page.
You may already be signed in to Chrome, in which case your account name will appear below the "People" heading at the top of the page. If so, skip to the next three steps.
If you're signed in to an account other than the one you want to back up Google Chrome to, click SIGN OUT first.

Enter your email address. Type the email address of the Google account you want to use, then click NEXT.

Enter password. Type the password for the email address you just entered, then click NEXT.

Click OK, GOT IT when it appears. You will then log into the Google account you are using.

Click Sync . It's below the active account's name near the top of the Settings page.
If you're signed in, sync is usually enabled.

Turn on the "Sync Everything" feature. Click the white toggle to the right of the "Sync Everything" heading. The switch will turn blue. All your settings, bookmarks, apps, and other applicable data will be saved to your Google account.
If the "Sync Everything" button is blue, Chrome has been backed up to your account.

Click the Back button at the top left of the page. You can now restore Chrome's settings on another computer or mobile device.
Restore Chrome on Desktop

Open the Google Chrome browser on the computer where you want to restore Chrome settings.

Click ⋮ in the upper-right side of the window. A drop-down menu will appear.

Click Settings near the bottom of the drop-down menu.

Click SIGN IN TO CHROME at the top right of the Settings page.

Sign in to Chrome. Enter the email address and password you used to back up Chrome. Chrome's backup will be reloaded.
Restore Chrome on phone

Open the Google Chrome app on the phone or tablet where you want to restore Chrome settings.

Tap ⋮ in the upper-right corner of the screen. A drop-down menu will appear.

Click Settings near the bottom of the drop-down menu.

Click Sign in to Chrome . This tab is at the top of the Settings page.

Enter your email address and password. Enter your email address, press NEXT, enter your password, and then tap NEXT to log in your email address. The Chrome backup will be reloaded.
If you're signed in with a Google account on this device, you can tap it to select and then tap CONTINUE.
You should read it
- Google Chrome released Chrome 15 beta
- Google released Google Chrome 26
- Put Google as the homepage on Google Chrome
- Fix the Google Chrome sync feature not working
- The latest ways to fix faulty Google Chrome 2022
- Google launched Chrome 33, patched 7 new security bugs
- Top 10 best Google Chrome extensions to avoid distractions when working
- Please download Google Chrome 62 for Windows, Mac and Linux
May be interested
- Instructions to reset Android phone to restore factory settings
 resetting your android phone is the process of restoring the original android settings, bringing the phone back to the manufacturer's state or factory reset, which wipes out all data, settings, and applications that are on the device. if the phone is staggering, laggy, suspected of being infected, then resetting, restoring the original settings may help overcome this situation.
resetting your android phone is the process of restoring the original android settings, bringing the phone back to the manufacturer's state or factory reset, which wipes out all data, settings, and applications that are on the device. if the phone is staggering, laggy, suspected of being infected, then resetting, restoring the original settings may help overcome this situation. - Steps to backup GPU settings for Windows 10 apps
 backing up the gpu settings for the application will help you quickly restore the system to default when encountering errors.
backing up the gpu settings for the application will help you quickly restore the system to default when encountering errors. - How to restore Google Chrome tab on your phone
 when you accidentally close the google chrome browser tabs on your phone, you can easily reopen them when searching for history pages of access pages right on your browser.
when you accidentally close the google chrome browser tabs on your phone, you can easily reopen them when searching for history pages of access pages right on your browser. - Google Chrome 59 with new Material interface in Settings and many other features
 google has just released google chrome 59 today, a new version of chrome browser, accompanied by a complete change in settings / settings.
google has just released google chrome 59 today, a new version of chrome browser, accompanied by a complete change in settings / settings. - How to Recover Data After a Factory Reset on iPhone or iPad
 this wikihow teaches you how to restore your personal data and settings from a saved backup after factory resetting your iphone or ipad. you can restore all your contacts, calendars, notes, text messages, apps, and settings from an icloud...
this wikihow teaches you how to restore your personal data and settings from a saved backup after factory resetting your iphone or ipad. you can restore all your contacts, calendars, notes, text messages, apps, and settings from an icloud... - Configure the System Restore feature in Windows 10
 the system restore feature works like creating a backup of the system, but it is not exactly that way. because when restoring the system from the previous backup point, it will not affect your documents or settings before creating a special restore point. however, system restore will remove applications, drivers, system updates and registry changes after restore points have been made.
the system restore feature works like creating a backup of the system, but it is not exactly that way. because when restoring the system from the previous backup point, it will not affect your documents or settings before creating a special restore point. however, system restore will remove applications, drivers, system updates and registry changes after restore points have been made. - Complete how to use all backup and restore tools on Windows 10
 windows 10 has many built-in backup and recovery tools so that users can select, exploit and use for the purpose of protecting their data and systems safely. microsoft brought back the windows backup backup tool that has been 'removed' in windows 8.1, the file history function has also been preserved and some backup options on the cloud and other system restore in important cases .
windows 10 has many built-in backup and recovery tools so that users can select, exploit and use for the purpose of protecting their data and systems safely. microsoft brought back the windows backup backup tool that has been 'removed' in windows 8.1, the file history function has also been preserved and some backup options on the cloud and other system restore in important cases . - Missed updating Chrome, how to return to the old interface?
 yesterday, google released a 69 stable google chrome update, celebrating the browser '10-year birthday anniversary by many users around the world.
yesterday, google released a 69 stable google chrome update, celebrating the browser '10-year birthday anniversary by many users around the world. - How to use Timeshift to backup and restore a Linux system
 fortunately, there are system restore tools that take snapshots of your files and settings, which you can restore on your system to bring it back to a previous operating point.
fortunately, there are system restore tools that take snapshots of your files and settings, which you can restore on your system to bring it back to a previous operating point. - Google upgraded Bookmark for Chrome
 bookmark or bookmarks bar allows you to backup or restore your list of favorite websites easily.
bookmark or bookmarks bar allows you to backup or restore your list of favorite websites easily.










 How to Set Up a Personalized Google Chrome Homepage
How to Set Up a Personalized Google Chrome Homepage Firefox rolls out an update that removes major Russian search providers
Firefox rolls out an update that removes major Russian search providers Firefox releases urgent update to patch zero-day vulnerability being exploited by hackers
Firefox releases urgent update to patch zero-day vulnerability being exploited by hackers How to Transfer Bookmarks from One Computer to Another
How to Transfer Bookmarks from One Computer to Another TOP best web browsers for computers 2022
TOP best web browsers for computers 2022 How to Set Google Chrome as Default Browser
How to Set Google Chrome as Default Browser