How to Backup and Restore Google Chrome's Entire Settings
Part 1 of 3:
Backing Up Chrome
-
 Open Google Chrome. To back up Google Chrome, you must open the browser on a desktop computer.
Open Google Chrome. To back up Google Chrome, you must open the browser on a desktop computer. -
 Click ⋮. It's in the top-right corner of the window. Doing so prompts a drop-down menu.
Click ⋮. It's in the top-right corner of the window. Doing so prompts a drop-down menu. -
 Click Settings. This option is near the bottom of the drop-down menu.
Click Settings. This option is near the bottom of the drop-down menu. -
 Click SIGN IN TO CHROME. It's near the top-right side of the Settings page.
Click SIGN IN TO CHROME. It's near the top-right side of the Settings page.- You may already be signed into Chrome, in which case your account name will appear beneath the "People" heading at the top of the page. If so, skip the next three steps.
- If you're signed into a different account than the one you want to use to back up Google Chrome, click SIGN OUT here first.
-
 Enter your email address. Type in the email address for the Google account that you want to use, then click NEXT.
Enter your email address. Type in the email address for the Google account that you want to use, then click NEXT. -
 Enter your password. Type in the password for the email address you just entered, then click NEXT.
Enter your password. Type in the password for the email address you just entered, then click NEXT. -
 Click OK, GOT IT when prompted. This will sign you into the Google account you're using.
Click OK, GOT IT when prompted. This will sign you into the Google account you're using. -
 Click Sync. You'll find this option below your current account name, which is near the top of the Settings page.
Click Sync. You'll find this option below your current account name, which is near the top of the Settings page.- If you were already logged in, sync is most likely enabled already.
-
 Enable the "Sync Everything" feature. Click the white switch to the right of the "Sync Everything" heading. The switch will turn blue. Doing so will save all of your current settings, bookmarks, apps, and other data to your Google account.
Enable the "Sync Everything" feature. Click the white switch to the right of the "Sync Everything" heading. The switch will turn blue. Doing so will save all of your current settings, bookmarks, apps, and other data to your Google account.- If the "Sync Everything" switch is already blue, Chrome is backed up to your account.
-
 Click Back. It's in the top-left side of the page. You can now restore Chrome's settings on another computer or a mobile device.
Click Back. It's in the top-left side of the page. You can now restore Chrome's settings on another computer or a mobile device.
Part 2 of 3:
Restoring Chrome on Desktop
-
 Open the Google Chrome browser. Do this on the computer on which you want to restore your Chrome settings.
Open the Google Chrome browser. Do this on the computer on which you want to restore your Chrome settings. -
 Click ⋮. It's in the top-right side of the window. Doing so prompts a drop-down menu.
Click ⋮. It's in the top-right side of the window. Doing so prompts a drop-down menu. -
 Click Settings. You'll find it near the bottom of the drop-down menu.
Click Settings. You'll find it near the bottom of the drop-down menu. -
 Click SIGN IN TO CHROME. This option is in the upper-right side of the Settings page.
Click SIGN IN TO CHROME. This option is in the upper-right side of the Settings page. -
 Sign into Chrome. Enter the email address and password you used for your Chrome backup. Doing so will load your Chrome backup.
Sign into Chrome. Enter the email address and password you used for your Chrome backup. Doing so will load your Chrome backup.
Part 3 of 3:
Restoring Chrome on Mobile
-
 Open the Google Chrome app. Do this on the phone or tablet on which you want to restore your Chrome settings.
Open the Google Chrome app. Do this on the phone or tablet on which you want to restore your Chrome settings. -
 Tap ⋮. It's in the top-right corner of the screen. A drop-down menu will appear.
Tap ⋮. It's in the top-right corner of the screen. A drop-down menu will appear. -
 Tap Settings. You'll find this near the bottom of the drop-down menu.
Tap Settings. You'll find this near the bottom of the drop-down menu. -
 Tap Sign in to Chrome. This tab is at the top of the Settings page.
Tap Sign in to Chrome. This tab is at the top of the Settings page. -
 Enter your email address and password. Type in your email address, tap NEXT, type in your password, and tap NEXT to log into your email address. This will automatically load your Chrome backup.
Enter your email address and password. Type in your email address, tap NEXT, type in your password, and tap NEXT to log into your email address. This will automatically load your Chrome backup.- If you already have a Google account signed in on this device, you can tap it to select it here and then tap CONTINUE instead.
4 ★ | 2 Vote
You should read it
- Chrome adds a warning when an extension takes over the Internet connection
- How to quickly access hidden settings on Chrome
- How to Set Up a Personalized Google Chrome Homepage
- Privacy practices on Google Chrome
- Integrate download support into Chrome's right-click menu
- How to Set Google Chrome as Default Browser
- Google Chrome is now 23% faster, have you tried it?
- To speed up Chrome browser, apply these tricks
May be interested
- Configure the System Restore feature in Windows 10
 the system restore feature works like creating a backup of the system, but it is not exactly that way. because when restoring the system from the previous backup point, it will not affect your documents or settings before creating a special restore point. however, system restore will remove applications, drivers, system updates and registry changes after restore points have been made.
the system restore feature works like creating a backup of the system, but it is not exactly that way. because when restoring the system from the previous backup point, it will not affect your documents or settings before creating a special restore point. however, system restore will remove applications, drivers, system updates and registry changes after restore points have been made. - Complete how to use all backup and restore tools on Windows 10
 windows 10 has many built-in backup and recovery tools so that users can select, exploit and use for the purpose of protecting their data and systems safely. microsoft brought back the windows backup backup tool that has been 'removed' in windows 8.1, the file history function has also been preserved and some backup options on the cloud and other system restore in important cases .
windows 10 has many built-in backup and recovery tools so that users can select, exploit and use for the purpose of protecting their data and systems safely. microsoft brought back the windows backup backup tool that has been 'removed' in windows 8.1, the file history function has also been preserved and some backup options on the cloud and other system restore in important cases . - Microsoft Forefront TMG - Backup and restore capabilities
 in this tutorial we will show you how to export and import the entire forefront tmg configuration for backup and test purposes.
in this tutorial we will show you how to export and import the entire forefront tmg configuration for backup and test purposes. - Back Up, restore and move Firefox
 with all the settings and add-ins, firefox is a great configuration browser. however, how to backup and 'dump' the entire configuration to a new computer.
with all the settings and add-ins, firefox is a great configuration browser. however, how to backup and 'dump' the entire configuration to a new computer. - How to use Timeshift to backup and restore a Linux system
 fortunately, there are system restore tools that take snapshots of your files and settings, which you can restore on your system to bring it back to a previous operating point.
fortunately, there are system restore tools that take snapshots of your files and settings, which you can restore on your system to bring it back to a previous operating point. - How to use the backup and restore feature in the Linksys router
 in the case when you need to reset the router to factory default settings, you will be able to restore the previous configuration with a backup configuration file. to backup and restore router configuration, follow the instructions below.
in the case when you need to reset the router to factory default settings, you will be able to restore the previous configuration with a backup configuration file. to backup and restore router configuration, follow the instructions below. - Top 5 software to Backup (Restore) and Restore (Restore) the best Computer Driver
 in the process of using the computer will be very difficult to avoid errors, so backing up the driver is necessary in case of a risk. the following article of tipsmake.com will introduce to you the 5 best software backup and restore software for your computer today, please refer.
in the process of using the computer will be very difficult to avoid errors, so backing up the driver is necessary in case of a risk. the following article of tipsmake.com will introduce to you the 5 best software backup and restore software for your computer today, please refer. - Instructions to Backup and Restore Windows 10
 how to backup and restore windows 10. if you are a smart and professional computer user, then in the process of using the computer we should create regular backups (backup). pierce and use them to restore when needed.
how to backup and restore windows 10. if you are a smart and professional computer user, then in the process of using the computer we should create regular backups (backup). pierce and use them to restore when needed. - Backup and sync your entire PC to the cloud with Google's new tool
 soon, users can sync and backup their entire pc to google drive.
soon, users can sync and backup their entire pc to google drive. - Backup and restore Registry on Windows
 using the registry to edit the system is always one of the top choices of users and sometimes leads to situations that cause serious system failure.
using the registry to edit the system is always one of the top choices of users and sometimes leads to situations that cause serious system failure.
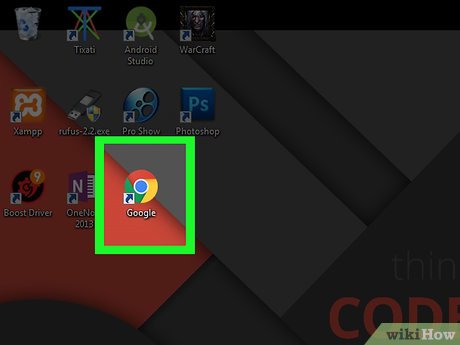
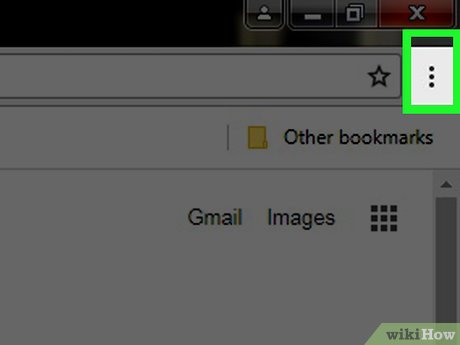
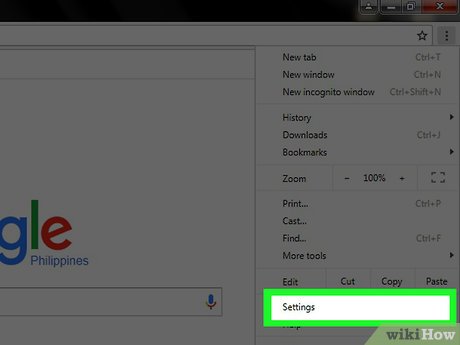
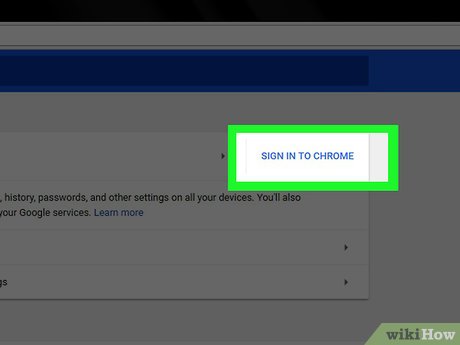



























 How to Boot a Computer from a CD
How to Boot a Computer from a CD How to Connect the Kindle Fire to a Computer
How to Connect the Kindle Fire to a Computer How to Run a .Jar Java File
How to Run a .Jar Java File How to Use Microsoft Publisher
How to Use Microsoft Publisher How to Edit DLL Files
How to Edit DLL Files How to Compare Two Excel Files
How to Compare Two Excel Files