How to adjust mouse speed on Windows 10 and 11
Mouse is an indispensable tool to help you navigate and manipulate computer tasks. But what to do if your mouse is becoming too slow, affecting work efficiency. Here's how to easily adjust mouse speed on Windows 10 and 11.
What is mouse speed?
Mouse speed is measured in DPI - Dots Per Inch (dots/inch). This is the index that calculates the sensitivity of the mouse sensor. The higher the DPI, the more accurate the mouse movement will be.
How to adjust mouse speed on Windows 10 and 11
Adjust mouse speed via Settings
You can adjust the mouse speed through the Settings section. On Windows 10 and 11 you can directly click the Magnifying Glass icon at the bottom left of the computer screen. Then type Mouse in the search bar and the Mouse Settings section will appear on the search content.
You just need to click on Mouse Settings to quickly access the computer mouse settings.
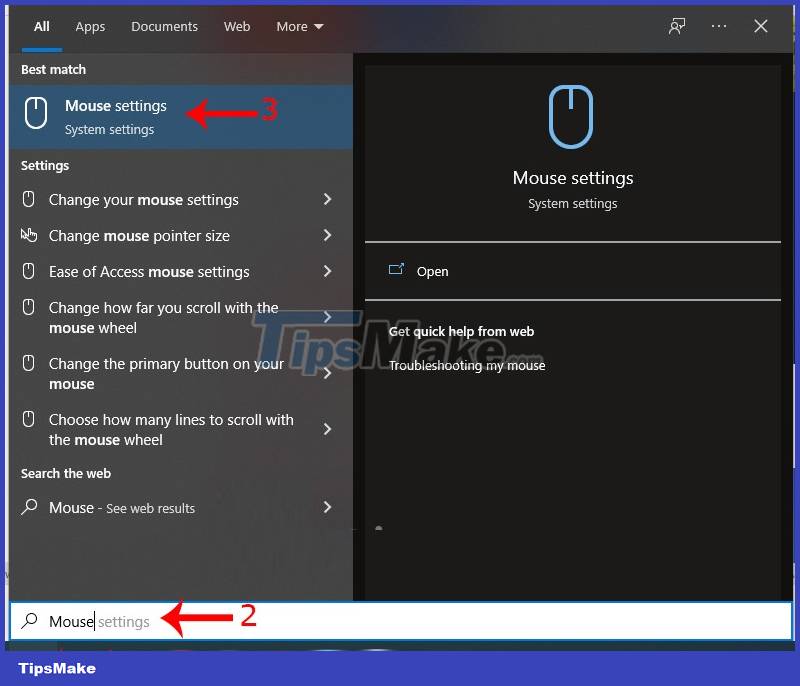
Here there is an item called Cursor speed, when you want to adjust the mouse speed slower, just drag the blue bar to the left and vice versa drag it to the right when you want to increase the mouse speed.
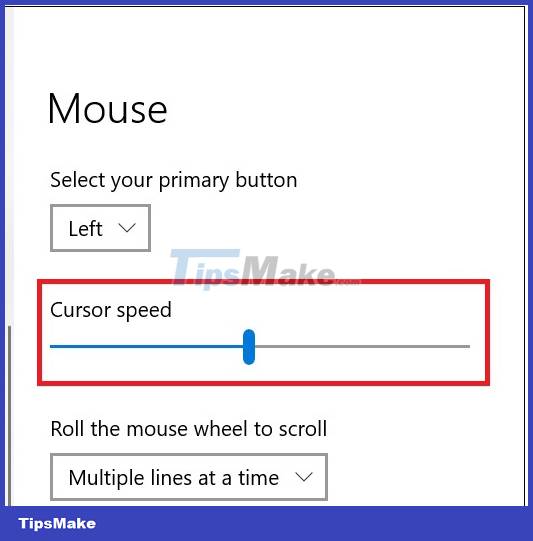
So you can quickly adjust the mouse speed on your computer to suit your needs.
Adjust mouse speed via Control Panel
Another way to help you improve mouse speed is through the Control Panel. The first thing you need to do is click on the Magnifying Glass icon on the Taskbar and type Mouse speed. On the search bar will appear the mouse settings through the Control Panel.
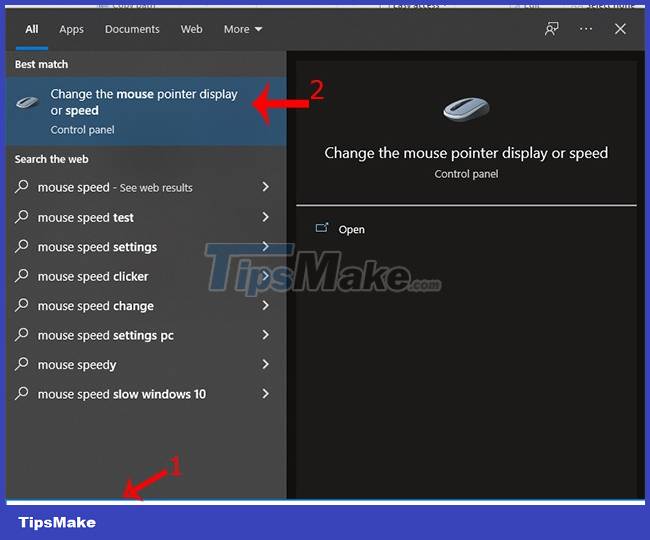
After clicking here a new pop-up window will appear, select Pointer Options to switch to the mouse settings. At Motion, there will be a bar that allows you to adjust the speed of the mouse, move the green button to the left to decrease the mouse speed and to the right to increase the mouse speed.
Once you've reached the right mouse speed, simply click OK at the bottom of the pop-up window to confirm the setting.
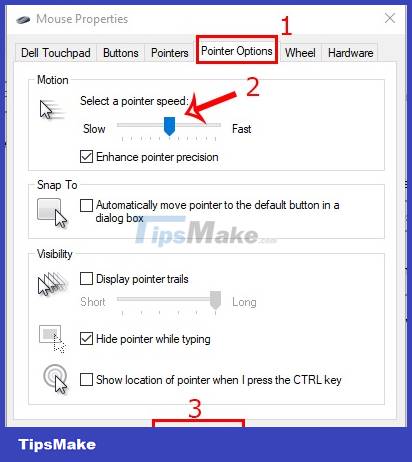
Note about mouse speed (DPI)
Depending on different user needs, users can choose the type of mouse with the right speed for them. If you still don't know how to choose a mouse with the right speed, this is a reference suggestion for you
- DPI 800-100: Suitable for basic learning and working needs.
- DPI 1000-1600: Suitable for graphics editing needs, playing simple games.
- DPI 1600-4000: Suitable for professional image editing needs, playing mid-range configuration games, role-playing games.
- DPI above 4000: Suitable for specialized graphic and video editing jobs, high-profile gaming, professional.
You should read it
- How to change mouse settings in Windows
- How to adjust the mouse speed in Windows 10
- How to fix mouse lag in Windows 11/10
- Adjust the speed of the mouse on the computer screen
- 3 simplest ways to adjust mouse speed
- How to Change Scrolling Speed on a Mac
- 4 differences between wired mouse and wireless mouse
- 8 things to know when buying a computer mouse
May be interested
- How to adjust video speed on CapCut
 capcut's video slow-forward tool provides users with ways to change the video speed at will, helping you to have new videos than the original video.
capcut's video slow-forward tool provides users with ways to change the video speed at will, helping you to have new videos than the original video. - Instructions for setting sensitivity and DPI of Valorant game mouse
 setting mouse sensitivity and dpi in valorant is an important factor to help you improve your aiming and reflexes. with the right settings, you can optimize your valorant gaming performance, achieving the precision and speed you need in intense matches. let's learn with taimienphi how to effectively adjust sensitivity and dpi right now
setting mouse sensitivity and dpi in valorant is an important factor to help you improve your aiming and reflexes. with the right settings, you can optimize your valorant gaming performance, achieving the precision and speed you need in intense matches. let's learn with taimienphi how to effectively adjust sensitivity and dpi right now - How to adjust the speed of playing videos with yuptude
 yuptude is a bookmarklet to adjust the speed of playing videos on youtube, facebook, netflix, ...
yuptude is a bookmarklet to adjust the speed of playing videos on youtube, facebook, netflix, ... - How to use SpeedFan to check and adjust CPU fan speed
 speedfan is a tool that tracks the common computer hardware today, helping you get an accurate and timely computer rescue plan. at the same time, if you see the cooling fan loudly, you also need to know how to adjust the fan speed so that the sound emitted becomes quieter.
speedfan is a tool that tracks the common computer hardware today, helping you get an accurate and timely computer rescue plan. at the same time, if you see the cooling fan loudly, you also need to know how to adjust the fan speed so that the sound emitted becomes quieter. - How to Change Scrolling Speed on a Mac
 you can fine-tune the scrolling speed of your mouse from the mouse section of the system preferences menu. if you're using a trackpad, the scrolling speed settings can be found in the accessibility section. click the apple menu. this is in...
you can fine-tune the scrolling speed of your mouse from the mouse section of the system preferences menu. if you're using a trackpad, the scrolling speed settings can be found in the accessibility section. click the apple menu. this is in... - How to adjust the speed of Instagram Story videos
 instagram story has 6 speed control modes where 1x is normal speed, while 2x, 3x and 4x make the video speed faster.
instagram story has 6 speed control modes where 1x is normal speed, while 2x, 3x and 4x make the video speed faster. - How to adjust mouse gestures on Microsoft Edge
 mouse gestures on microsoft edge allow you to control the browser with simple operations. you can set up mouse gestures to open a new tab on the browser, refresh the web page, close tabs on the browser,...
mouse gestures on microsoft edge allow you to control the browser with simple operations. you can set up mouse gestures to open a new tab on the browser, refresh the web page, close tabs on the browser,... - How to Scroll Faster on a Mac
 to adjust your mac's mouse or trackpad to scroll faster, click on the apple menu → click on 'system preferences' → click on 'accessibility' → click on 'mouse & trackpad' → click on 'trackpad options' and adjust scroll speed → then, click on...
to adjust your mac's mouse or trackpad to scroll faster, click on the apple menu → click on 'system preferences' → click on 'accessibility' → click on 'mouse & trackpad' → click on 'trackpad options' and adjust scroll speed → then, click on... - How to enable Mouse Keys Windows 10
 mouse keys on windows 10 is a feature that activates the mouse control keyboard, when your mouse has a problem and cannot be used.
mouse keys on windows 10 is a feature that activates the mouse control keyboard, when your mouse has a problem and cannot be used. - How to switch left to right mouse on Windows 11
 many left-handed users complain that they have difficulty interacting with their computers. i will guide you how to switch left to right mouse on windows 11...
many left-handed users complain that they have difficulty interacting with their computers. i will guide you how to switch left to right mouse on windows 11...










 How to fix mouse lag in Windows 11/10
How to fix mouse lag in Windows 11/10 5 signs that it's time to upgrade your graphics card
5 signs that it's time to upgrade your graphics card Advantages and disadvantages of Li-Ion, Li-Po, Cell battery
Advantages and disadvantages of Li-Ion, Li-Po, Cell battery How to find motherboard compatible RAM
How to find motherboard compatible RAM Gigabyte reveals first PCIe Gen5 compatible power supply information
Gigabyte reveals first PCIe Gen5 compatible power supply information How to change the mechanical keyboard switch at home with 5 steps
How to change the mechanical keyboard switch at home with 5 steps