How to change the mouse pointer on Windows 11 with many styles and colors
Don't like the default mouse pointer on your computer ? Windows 11 will help you change the color and customize the mouse pointer according to your personal preferences, making your computer more enjoyable. Here, I will show you how to change the mouse pointer on Windows 11 .
How to change the mouse pointer on Windows 11
Step 1: Press the Windows + I key combination to quickly open Settings.
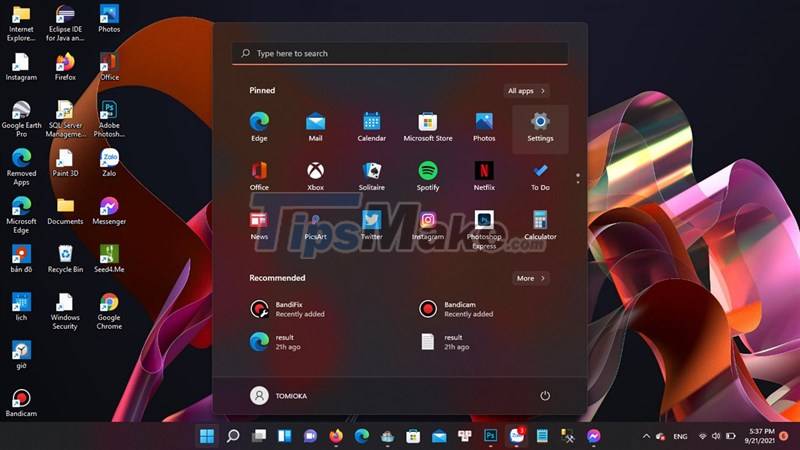
Step 2: Then select Accessibility and select Mouse pointer and touch.
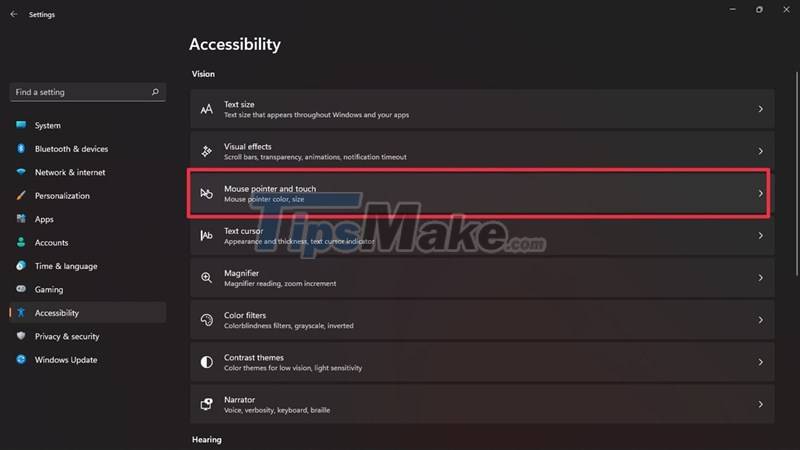
Step 3: Once you have opened Mouse pointer and touch, you will see a series of customizations such as color, size or mouse style. You can change the mouse size by moving the slider on the Size bar to enlarge or reduce the mouse pointer.
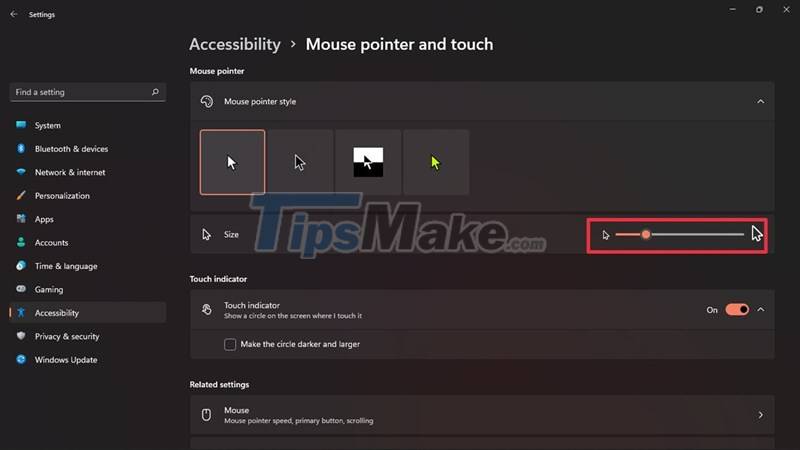
You can also adjust the mouse speed as you like by clicking on the Mouse option and dragging the mouse from left to right in increasing degrees.
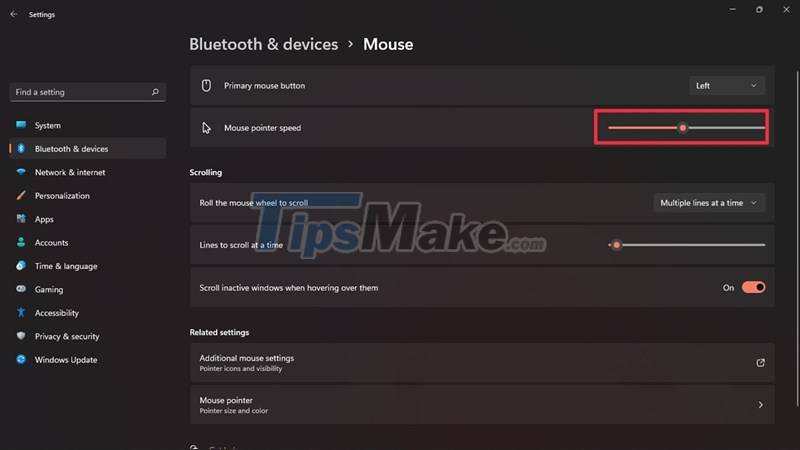
So, I have finished showing you how to change the mouse pointer on Windows 11. Wish you success.
You should read it
- How to create a yellow circle around the mouse cursor on Windows
- The basic steps of fixing cursor cursors flutter in Windows
- Instructions to change the interface of the mouse cursor on Windows
- 3 ways to quickly change the mouse pointer
- How to change mouse pointer on Google Chrome - Personalize mouse pointer
- How to change the color and size of the mouse pointer on Windows 10
- How to change the laser pointer color on PowerPoint
- How to fix mouse lag in Windows 11/10
May be interested
- How to change the mouse pointer on Windows computer to celebrate the 30/4 - 1/5 holiday
 instructions for changing the mouse cursor icon to a red flag with a yellow star - towards the great holiday of april 30 - may 1
instructions for changing the mouse cursor icon to a red flag with a yellow star - towards the great holiday of april 30 - may 1 - How to fix mouse lag in Windows 11/10
 at times, you may notice that your mouse pointer is laggy. while the reasons for mouse lag can vary, problematic or outdated cursor drivers are the most common causes for this problem.
at times, you may notice that your mouse pointer is laggy. while the reasons for mouse lag can vary, problematic or outdated cursor drivers are the most common causes for this problem. - Instructions to change mouse cursor color on Windows 11
 on windows 11, you can personalize your mouse pointer by changing its color to make it easier to see and match your preferences.
on windows 11, you can personalize your mouse pointer by changing its color to make it easier to see and match your preferences. - How to change the pointer sensitivity, touchpad on a Mac
 cursor is the primary, indispensable means that you need to interact with the screen of your mac. whether the pointer speed is too slow or too fast can ruin your experience, as well as severely affect work efficiency.
cursor is the primary, indispensable means that you need to interact with the screen of your mac. whether the pointer speed is too slow or too fast can ruin your experience, as well as severely affect work efficiency. - How to change mouse cursor on Google Chrome
 to change the type of mouse pointer on google chrome, we can install the support utility.
to change the type of mouse pointer on google chrome, we can install the support utility. - Instructions to customize the mouse pointer in Windows
 if you feel that the usual white windows mouse pointer is too boring or difficult to see, everyone can completely customize it according to their preferences with the available settings.
if you feel that the usual white windows mouse pointer is too boring or difficult to see, everyone can completely customize it according to their preferences with the available settings. - How to change the laser pointer color on PowerPoint
 using laser mouse effects in powerpoint will help viewers focus on the content of the presentation.
using laser mouse effects in powerpoint will help viewers focus on the content of the presentation. - How to change mouse settings in Windows
 if you are bored with the default mouse image on windows, want to change its speed and settings, see the following article to bring a new look to your windows mouse .
if you are bored with the default mouse image on windows, want to change its speed and settings, see the following article to bring a new look to your windows mouse . - Why is the mouse cursor tilted and not straight?
 have you ever wondered why the mouse pointer is tilted at an angle?
have you ever wondered why the mouse pointer is tilted at an angle? - How to change the mouse pointer icon on Windows 11
 sometimes during use, you don't like the mouse game on windows 11 and want to change the icon to another one to experience a new, more special experience but don't know how? the following article by taimienphi will answer all of your questions.
sometimes during use, you don't like the mouse game on windows 11 and want to change the icon to another one to experience a new, more special experience but don't know how? the following article by taimienphi will answer all of your questions.









 How to use screen color filters in Windows 11
How to use screen color filters in Windows 11 How to enable the numeric keypad as a mouse on Windows 11
How to enable the numeric keypad as a mouse on Windows 11 Set up Windows Terminal to always open with Command Prompt on Windows 11
Set up Windows Terminal to always open with Command Prompt on Windows 11 NVIDIA releases Game Ready and Studio drivers for Windows 11
NVIDIA releases Game Ready and Studio drivers for Windows 11 Meet TPM 2.0 requirements, Windows 11 can work with VirtualBox
Meet TPM 2.0 requirements, Windows 11 can work with VirtualBox Steps to turn off animation effects on Windows 11 to reduce lag
Steps to turn off animation effects on Windows 11 to reduce lag