How to view the application's energy usage with Task Manager on Windows 10
The Task Manager can now display information about the energy usage of applications and services in Windows 10, and below is how to view this type of data.
Besides a host of new enhancements and features, the 2018 Windows 10 October Update (version 1809) also gives users an improved version of Task Manager.Specifically, Microsoft has added two columns of information that you can use to analyze the energy usage for each application and service running on the system in the Processes tab.
- 6 simple ways to open Task Manager on Windows
This new feature will use the processor, graphics and drive information to calculate energy data, which will help you know which applications and services use a lot of energy and what The application uses the least energy and compares the results together.So, if you carry and use a laptop or tablet outside, be sure to use this new feature to know which applications to avoid to optimize the device's battery life.Or if you notice that your device's battery is draining faster than usual, this feature can tell you which application is the culprit.
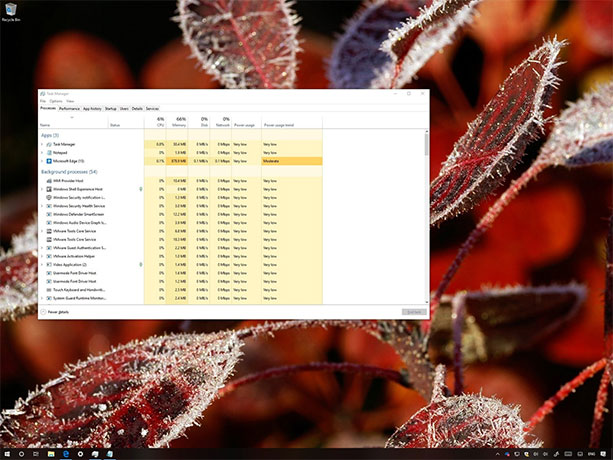
In this tutorial, we will show you the easy steps to use the new energy counter on Windows 10 Task Manager to be effective.
- How to monitor GPU performance in Task Manager of Windows 10
How to view the energy usage status of applications in Task Manager
To quickly view information about the energy usage of applications and services, on the system, follow these steps:
1. Right-click on the taskbar.
2. Select the Task Manager option.
3. Click the Processes tab.

Once you have access to the Processes tab, you will notice two new columns of information, including Power usage and Power usage trend .
Using the Power usage column, you can see the energy level that applications or services on the system are consuming in real time.
After that, use the column Power usage trend , you can also see how the energy use of applications and services takes place within the last 2 minutes (when you first start the application, will lose two minutes to fill in information).
How to add energy usage monitoring mode to the application to Task Manager.
If you don't see two columns Power usage trend and Power usage trend appear in your Task Manager, follow these steps:
1. Right-click on the taskbar.
2. Select the Task Manager option.
3. Click the Processes tab.
4. Right-click any available column header in the Processes tab and select the Power usage option.

5. Right-click any available column title again and select the Power usage trend option .
In case all of the above options are unavailable, perhaps your Windows is not running the latest version of Windows 10.Note that this feature will only be available starting from Windows 10 October 2018 update onwards.
Above is information and how to use the new energy usage management feature on Windows 10, hope the information in the article is useful to you!
See more:
- Errors on the latest Windows 10 updates and how to fix them (updated continuously)
- How to work with Performance Monitor performance monitor in Windows
- How to do, customize in the article will help your Windows 10 "as fast as the wind"
- Which upgrade will improve your computer's performance the most?
You should read it
- All problems about using Task Manager
- Top 10 tips for using Task Manager in Windows 10
- Ways to enable Task Manager in Windows 11
- How to monitor GPU performance in Task Manager of Windows 10
- How to run Task Manager with admin rights in Windows 11
- Ways to open Task Manager on Windows 10
- How to Open Windows Task Manager
- Preparing for a new Task Manager on Windows 11
May be interested
- Ways to open Task Manager on Windows 10
 ways to open task manager on windows 10. task manager is the most effective computer management tool for you to make changes to the running applications. because of the importance of task manager, the developer has equipped you with many different ways to start task manager.
ways to open task manager on windows 10. task manager is the most effective computer management tool for you to make changes to the running applications. because of the importance of task manager, the developer has equipped you with many different ways to start task manager. - 8 unexpected uses of Task Manager
 task manager is an important tool for all windows users. this application will tell you why your computer is running slow and will also allow you to find programs that are consuming a lot of resources, whether it's cpu, ram, hard drive or network resources.
task manager is an important tool for all windows users. this application will tell you why your computer is running slow and will also allow you to find programs that are consuming a lot of resources, whether it's cpu, ram, hard drive or network resources. - How to Enable Task Manager in Windows
 the windows task manager provides info and tools relating to your pc's performance, including memory handling, cpu usage, and network stats. you can also use the tool to manage processes, perform maintenance, and implement quick fixes for...
the windows task manager provides info and tools relating to your pc's performance, including memory handling, cpu usage, and network stats. you can also use the tool to manage processes, perform maintenance, and implement quick fixes for... - How to enable the search box on Task Manager Windows 11
 finding running processes and applications on windows using task manager can be difficult. to make it easier, windows provides an option to enable the search box in the task manager.
finding running processes and applications on windows using task manager can be difficult. to make it easier, windows provides an option to enable the search box in the task manager. - Instructions to fix Task Manager has been Disabled by your Administrator
 task manager error has been disabled by your administrator which appears quite often, especially on windows xp until the next windows versions, from vista, then windows 7, then 8 and 8.1. when you press the shortcut combination ctrl + alt + delete or right-click on the taskbar, the task manager option is dimmed, or display an error message ...
task manager error has been disabled by your administrator which appears quite often, especially on windows xp until the next windows versions, from vista, then windows 7, then 8 and 8.1. when you press the shortcut combination ctrl + alt + delete or right-click on the taskbar, the task manager option is dimmed, or display an error message ... - 4 How to open Task Manager Windows 11
 task manager windows is a utility system and application task manager that is used by many people. however, for windows 11 the way to open task manager has many differences and there are many of you struggling to know how to open this tool. therefore, the following article tipsmake will introduce you to the fastest and easiest ways to open task manager windows 11.
task manager windows is a utility system and application task manager that is used by many people. however, for windows 11 the way to open task manager has many differences and there are many of you struggling to know how to open this tool. therefore, the following article tipsmake will introduce you to the fastest and easiest ways to open task manager windows 11. - 11 simplest ways to open Task Manager on Windows
 task manager contains many utility applications on your computer, allowing users to check the applications, processes and services currently running on the computer. users can use task manager to launch, stop programs and stop processes....
task manager contains many utility applications on your computer, allowing users to check the applications, processes and services currently running on the computer. users can use task manager to launch, stop programs and stop processes.... - Some useful tips with Windows Task Manager
 windows task manager is quite familiar to many computer users, with the familiar boot key combination since windows xp is 'ctrl + alt + delete'.
windows task manager is quite familiar to many computer users, with the familiar boot key combination since windows xp is 'ctrl + alt + delete'. - How to see which tabs consume RAM on Edge Chromium
 the task manager on edge chromium is similar to the task manager on chrome or the task manager on windows, helping users see which tab takes up a lot of ram on the browser.
the task manager on edge chromium is similar to the task manager on chrome or the task manager on windows, helping users see which tab takes up a lot of ram on the browser. - 7 fastest ways to open Task Manager on Windows
 task manager helps you to kill frozen applications and check cpu, ram on windows. if you can't open it in the usual way, try shortcuts, cmd or run for quick access.
task manager helps you to kill frozen applications and check cpu, ram on windows. if you can't open it in the usual way, try shortcuts, cmd or run for quick access.










 How to fix the Night Light mode of Windows 10
How to fix the Night Light mode of Windows 10 How to map network drives in Windows 10
How to map network drives in Windows 10 Fix the error of not running VMware virtual machine, VirtualBox on Windows 10
Fix the error of not running VMware virtual machine, VirtualBox on Windows 10 How to pause updates on Windows 10 Home
How to pause updates on Windows 10 Home How to enable Friendly Dates in Windows 10 File Explorer
How to enable Friendly Dates in Windows 10 File Explorer How to make Windows 10 look like Windows 7
How to make Windows 10 look like Windows 7