Simple ways to speed up your Mac
Like the Windows operating system, after a period of use, the MacBook will also become "sluggish" and greatly reduce usage. If you're "using" your Mac and encountering a similar situation, try using our simple acceleration methods below to get the MacBook back.
Turn off applications that "consume" lots of resources on the computer
This is one of the common reasons why our device is slow, does not need to wait for a long time, but after being purchased, it is possible. If you feel your device is running slow, first check to see if any app is eating too much RAM and CPU by running the Activity Monitor application (go to Applications > Utilities > Activity Monitor ).
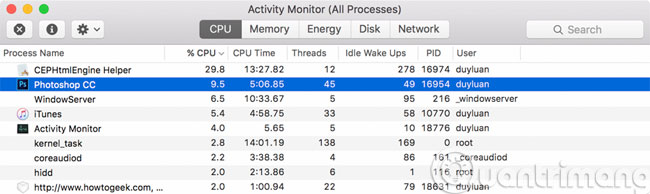
When the app is up, click on the % CPU column to reorder the processes running according to the usage level of the processor. In some cases, you will see that one or more processes take up 80-90% of the CPU, so you can turn it off to relieve stress on the device. Note that just turning off if that process or app is an application you are not using, if you are using an app that needs heavy downloads like software for making movies, games, image processors . it's okay, you're still using it, but it's not a mistake.
To turn off the process or app, select it in the Activity Monitor , then press the X button in the upper corner of the window.
You can do the same to see if any app is eating too much RAM, reading continuously to the hard drive or too much network bandwidth without it or not, but do this. usually not needed because the operating system will have automatic processing mechanism. Only when something is wrong and the machine slows down will you need manual intervention.
Turn off unused applications
It may sound strange, but with OS X, when you close a window (or press Command + W ), most apps are still running, not stopping like Windows. Usually this is not a problem, but if your Mac is naturally slow, you can turn off some apps that are no longer used.
The way to do it is simple, you can look at the dock of the device, then right-click on the app you want to turn off and select Quit . The next time, if you turn off the app completely after using it, you can press Command + Q instead of Command + W.

Review startup applications
If your device is often slow right after opening, it is more likely to have too many apps at startup. These software are called startup programs . To manage these apps, you can go to System Preferences > User & Groups > select your account> choose Login Items . Note, you may need to click on the lock icon before making any changes as this is a security mechanism of OS X.

Go back to Login Items , this is where the apps will run on OS X. You should only keep the apps you really need and will definitely use each time you touch the computer, while the other apps will It is possible to run them later, so why spend time waiting at startup. To remove an app from the list, select it and press the minus sign. Note, if only the Hide column is selected, the app is simply hidden and not deleted from the list.
In case you want an app to run the same operating system, you can press the + or drag and drop the app into the Login Items window.
Turn off the transparent effect
Partial window transparency is a feature that requires a lot of graphics resources and maybe some older Macs will have problems with this functionality.
How to enable transparent reduction mode: Go to > System Preferences > Accessibility > Display > Reduce transparency .

Delete browsing history
If you are using Chrome and are not tied to any important extension, you might consider trying Safari for OS X. Safari usually consumes less RAM and the battery usage level is better due to the optimal Apple. my operating system. In terms of compatibility with websites, Safari does the same thing as Chrome because they both use the same render power source.
- Download Google Chrome 46
Also, you should clean up your browser history. I used to watch some web images that were encoded as Base64, which is an extremely long string of characters and Chrome or Safari are saved. The problem occurs when you need to search for something, you type in the address bar, accidentally browsing the browser will find the above Base64 images, making the machine stand very long. After clearing history, this situation no longer occurs. Similarly, too much browsing history can slow down your computer when you need to search.
Disable FileVault encryption mechanism
FileVault is a data encoder on the OS X hard drive and from OS X Yosemite it is enabled by default. FileVault will help protect your Mac better, your data will not be seen even if the device has been stolen. It also prevents others from changing your password illegally. However, on certain machines, FileVault can cause the computer to slow down when logging in or just starting up. If you have a similar situation, you can go to > System Preferences > Security & Privacy > FileVault and turn it off.
Note, unless your device is really slow at startup, when you log in and you have tried the above methods that are not effective, you should turn off FileVault. If the device does not suffer or is slow at other times, FileVault does not affect anything, and you should open it to ensure it is safe.

Clean up disk space
Your SSD or HDD in addition to storing personal data, this document is also used by the operating system to buffer memory in certain cases. Windows uses this mechanism, Mac also has, Linux also has. Therefore, you should leave the SSD or HDD capacity blank for the OS to use if needed. Remember, never empty your capacity, it won't be good for the system.
To clean the drive, you have several ways :
- Delete files manually
- Delete apps that are few or no longer in use
- Use software like CCleaner or Clean My Mac to scan and delete unnecessary temporary files
You can also upgrade HDD to SSD for faster speed. This is sometimes more effective than adding RAM to the machine. The device will run significantly faster thanks to the high speed of the SSD.
Reset SMC
The System Management Controller (SMC) is a special controller that controls power, temperature, controls charging, sleep activation and LED indicators. It also helps OS X know if the operating system is installed on non-Apple hardware and partially monitors system performance. If your Mac is slow even if the CPU and RAM are not occupied much, resetting SMC may help solve the problem. Similarly, when you run the app that the app takes too much time to open up, the SMC reset is also a remedy.
How to perform SMC reset :
The SMC reset for Macbook does not remove the battery
- Turn off the phone completely
- Plug the charger into the device and make sure the power is on.
- On the keyboard (on the left) press Shift + Control + Option and Power buttons at the same time.
- Drop all keys at once.
- Turn it on again.
- The LED on the charger can change status or turn off when resetting SMC.
SMC reset for Mac Pro, iMac, Mac mini
- Turn off the phone completely.
- Remove the power cord of the machine.
- Wait 15 seconds.
- Plug in the power cord again.
- Wait 5 seconds later and turn on the phone again.
The SMC reset for Macbook removed the battery
- Turn off the phone completely.
- Remove the charger.
- Remove the battery.
- Press and hold the power button for 5 seconds.
- Release the power button.
- Plug in the battery and charge it.
- Restart the device.
Reinstall the operating system
If you have done everything but the machine is still slow, this is the last measure you need to think about. Installing a new Mac is pretty fast, it only takes about 40 minutes to an hour to finish, just after installing it, you have to install it again. Of course, you should also backup all important files before proceeding to ensure safety. There are 2 ways to reset: restart the computer, hold down the Option button when listening to the boot sound and select Recovery partition or use USB / DVD containing OS X and install.
Machines should reinstall OS X :
- When you have tried all the ways above, the machine is also not faster
- A machine is old, slow and has been updated many times by the operating system
- A new machine was purchased from the previous owner
- Machines when slow when fast are difficult to predict, and this happens often
- Speed up Mac - not difficult
- Simple operations to speed up the Macbook
- Tips to speed up your computer
Good luck!
You should read it
- Google Chrome is the king of speed in the real world!
- Trick to improve browsing speed with Chrome browser
- To speed up Chrome browser, apply these tricks
- Why is upload speed usually much slower than download speed?
- How to speed up the opening of the Speed Dial page in Opera
- How to set download speed limits on Google Chrome
- These factors determine the speed of the computer
- 7 mistakes should be avoided when checking Wi-Fi speed
May be interested
- 3 ways to speed up your laptop as fast as you just bought it
 most electronic devices slow down over time, and laptops are no exception. instead of having to spend money to buy a new device or upgrade the hardware, try the 3 simple tips below to speed up your beloved device as fast as it was new.
most electronic devices slow down over time, and laptops are no exception. instead of having to spend money to buy a new device or upgrade the hardware, try the 3 simple tips below to speed up your beloved device as fast as it was new. - Simple operations to speed up the Macbook
 in addition to the flashy and expensive design, the apple imacs, macbooks, mac mini, mac pro are always famous for their incredibly remarkable work speed from thorough and self-contained synchronization. however, it can become 'sluggish' after a period of use if not 'properly' cared for.
in addition to the flashy and expensive design, the apple imacs, macbooks, mac mini, mac pro are always famous for their incredibly remarkable work speed from thorough and self-contained synchronization. however, it can become 'sluggish' after a period of use if not 'properly' cared for. - Measuring the speed of Viettel, VNPT and FPT using Speed Of Me
 there are many ways to check internet speed, if you regularly measure the speed of your network, you definitely know speed test, bandwidth place. today, tipsmake.com gives you another tool to check the network speed: speed of me.
there are many ways to check internet speed, if you regularly measure the speed of your network, you definitely know speed test, bandwidth place. today, tipsmake.com gives you another tool to check the network speed: speed of me. - Instructions for updating Bchrome browsers in 3 ways
 the newly launched bchrome browser has been highly appreciated with fast speed, quite new and useful features such as supporting youtube videos and high speed mp3 (link) music without using any software. outside. but to get the most out of bchrome features, you should update to the new version regularly. today, tipsmake.com will share with you 3 quick and simple ways to update.
the newly launched bchrome browser has been highly appreciated with fast speed, quite new and useful features such as supporting youtube videos and high speed mp3 (link) music without using any software. outside. but to get the most out of bchrome features, you should update to the new version regularly. today, tipsmake.com will share with you 3 quick and simple ways to update. - 30+ ways to speed up your computer effectively on Windows 10
 your computer runs faster, achieves the highest performance with more than 30 ways to effectively speed up windows 10, and view easy-to-follow instructions and tips.
your computer runs faster, achieves the highest performance with more than 30 ways to effectively speed up windows 10, and view easy-to-follow instructions and tips. - 8 ways to speed up the old iPhone after updating to iOS 11
 after updating your iphone to ios 11 version, you can still operate your device slower than before. here are 8 ways to speed up the old iphone after updating to ios 11. please refer!
after updating your iphone to ios 11 version, you can still operate your device slower than before. here are 8 ways to speed up the old iphone after updating to ios 11. please refer! - How to clean, speed up your Mac
 feeling that your mac is much slower than when you first bought it, here are ways to help you speed up your mac quickly and easily to get it running at top speed.
feeling that your mac is much slower than when you first bought it, here are ways to help you speed up your mac quickly and easily to get it running at top speed. - 3 ways to speed up computers running slow like 'crawling turtles'
 after a period of use, your computer will be slow, sometimes booting takes an hour. at times like this you just want to smash your computer.
after a period of use, your computer will be slow, sometimes booting takes an hour. at times like this you just want to smash your computer. - Optimize your dial-up connection: Simple but effective
 do not be discouraged if you are using a dial-up connection. this connection works not so badly and you can basically get better performance from that connection than you still think. most dial-up users are still unaware that there are many ways to speed up their connection. you won't be able to reach the speed of broadband but you can get 10% to 20% faster execution with just a little cost or even a penny.
do not be discouraged if you are using a dial-up connection. this connection works not so badly and you can basically get better performance from that connection than you still think. most dial-up users are still unaware that there are many ways to speed up their connection. you won't be able to reach the speed of broadband but you can get 10% to 20% faster execution with just a little cost or even a penny. - How to Check if Your ISP is Throttling Your Internet Speed
 you're paying for high-speed internet, so why feel like you're stuck in the stone age? if your internet connection is slow for no good reason, it's probably being throttled — and there are a few ways you can check.
you're paying for high-speed internet, so why feel like you're stuck in the stone age? if your internet connection is slow for no good reason, it's probably being throttled — and there are a few ways you can check.






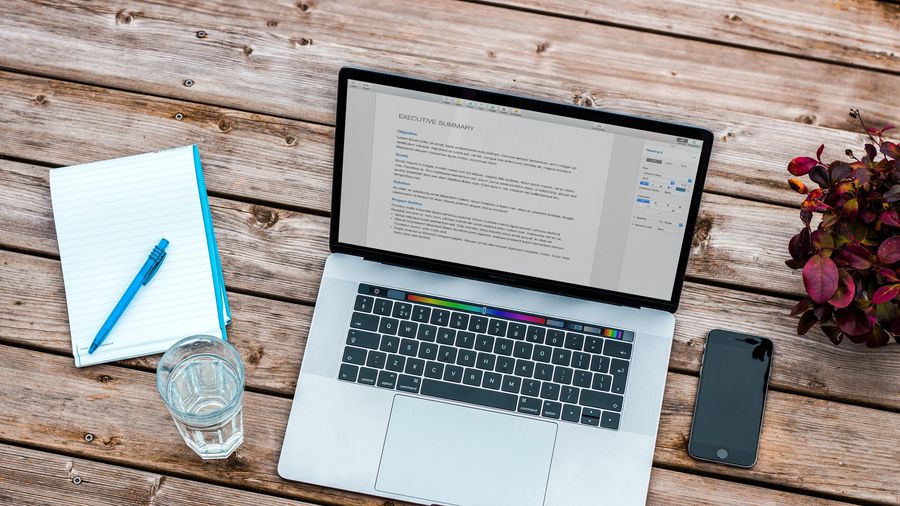



 How to add or delete a Wifi network on Mac OS X
How to add or delete a Wifi network on Mac OS X Upgrade Macbook Air SSD 2015
Upgrade Macbook Air SSD 2015 How to remove Java on Mac OS X
How to remove Java on Mac OS X Instructions on how to create a Guest account on a Mac
Instructions on how to create a Guest account on a Mac Instructions for setting up reading text content on a Mac
Instructions for setting up reading text content on a Mac 11 new features of Snow Leopard
11 new features of Snow Leopard