How to set download speed limits on Google Chrome
Chrome browser is one of the most commonly used browsers, you may also be using this web browser. But you probably don't know all the tricks when using Google Chrome. And if at any time you want to set a limit to download pages and download for any website on Chrome to save bandwidth, please refer to this article.
This is the basic trick that Chrome users should know if they want to enhance the experience and exploit browser features to the maximum. Setting a download speed limit for a tab on Chrome is especially useful when you want to give network speed to the necessary website pages or to give download bandwidth to other tabs.
- How to limit download speed of IDM?
- To speed up Chrome browser, apply these tricks
- J2TEAM Security - Essential security utility on Google Chrome
Instructions for setting download speed limits on Google Chrome
To perform the procedure, follow the steps below:
Step 1: Open the Google Chrome browser, select the 3 dots button icon on the top right of the screen> More tools> Developer tools.
To work faster, you can use the shortcut F12 or Ctrl + Shift + I to open the Developer tool.
 How to set download speed limits on Google Chrome Picture 1
How to set download speed limits on Google Chrome Picture 1
Step 2: Now you will see the Developer tools interface appear, select Network tab> Select small triangle button next to Online word> Select Add.
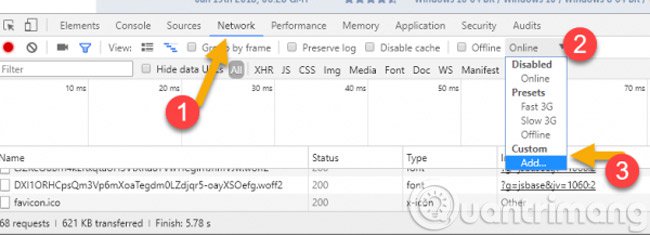 How to set download speed limits on Google Chrome Picture 2
How to set download speed limits on Google Chrome Picture 2
Step 3: At the Network Throttling Profiles interface, move to the Throttling card on the left side> Select Add custom profile.
 How to set download speed limits on Google Chrome Picture 3
How to set download speed limits on Google Chrome Picture 3
Step 4: Please enter the name of the website you want to limit into the Profile Name section and the download speed in the Download section (in kb / s). Then select Add and close the Network Throttling Profiles card.
For example, in this tutorial, TipsMake.com wants to slow down YouTube, then enter the Youtube name in Profile Name and download speed is 20 kb / s at Download.
 How to set download speed limits on Google Chrome Picture 4
How to set download speed limits on Google Chrome Picture 4
Step 5: When turning off the Network Throttling Profiles interface, keep the Developer tools interface. You need to return to Network tab> press triangle button next to Online> select Youtube name to activate limit.
 How to set download speed limits on Google Chrome Picture 5
How to set download speed limits on Google Chrome Picture 5
Step 6: Experiment with the results of the above steps by visiting the website you have just set to see how quickly the page loads and downloads. As you can see here, the download speed of Youtube pages has been much slower, and the downloading of the files is the same.
Note:
- This function is only valid when users access from the tab opening the Developer tools.
- You can set limits for multiple website pages in multiple tabs, and always keep the Developer tools interface in the process of using the website.
- When you want to return to normal speed, you only need to close the Developer tools or the tab set limit page.
- If you want to completely remove the limit, go to Network Throttling Profiles> Delete the limited site name by pressing the trash can button.
 How to set download speed limits on Google Chrome Picture 6
How to set download speed limits on Google Chrome Picture 6
So, we know a new trick on Google Chrome, hopefully this guide will help you in the process of using the browser.
Wish you successful operation.
See more:
- The trick is to worry that the Chrome browser will "consume" your laptop battery
- The trick is to reduce RAM when using the Chrome browser
- How to update Google Chrome to the latest version?
You should read it
- Steps to speed up download for Chrome
- How to enable download acceleration on Chrome
- Better Download Manager in Chrome with Downloadr
- Limit download speed for IDM - Limit download speed on IDM
- How to limit download speed of IDM
- To speed up Chrome browser, apply these tricks
- 6 speed tips for Google Chrome browser
- Top 10+ Chrome extension helps manage and speed up downloads
- Trick to improve browsing speed with Chrome browser
- Why is upload speed usually much slower than download speed?
- Google Chrome is now 23% faster, have you tried it?
- How to limit Steam download speed in Windows
May be interested

How to use the Smart Lock password generator for Chrome

Veil: anonymous browser deletes all traces, safer than Tor

How to split the screen on Google Chrome

How to enable redirection blocking to malicious websites on Google Chrome

Please use and experience Photon Browser, the Chromium kernel browser developed by Vietnamese programmers

How to remove the 'junk' search bar from Chrome and Firefox browsers






 How to enable download acceleration on Chrome
How to enable download acceleration on Chrome Steps to speed up download for Chrome
Steps to speed up download for Chrome Better Download Manager in Chrome with Downloadr
Better Download Manager in Chrome with Downloadr Google Chrome is now 23% faster, have you tried it?
Google Chrome is now 23% faster, have you tried it? 6 speed tips for Google Chrome browser
6 speed tips for Google Chrome browser Download Chrome 12: Browse with amazing speed
Download Chrome 12: Browse with amazing speed