How to enter BIOS Windows 10 Asus, Dell, HP, Acer
BIOS is software built into a computer's motherboard and controls everything from the drive's boot sequence to pre-boot security options. This article will guide you through 2 ways to enter BIOS Win 10 so you can customize advanced options for your computer.
I. Instructions for entering Windows 10 BIOS upon startup
- This is the fastest way to enter the BIOS, however new computer models often boot very quickly, so to do it this way, you need to quickly perform the operation when the screen lights up.
- For each brand of device, there will be different ways to enter the BIOS , so please see what brand your device is and refer to the way to enter the BIOS of each type of device according to the link below.
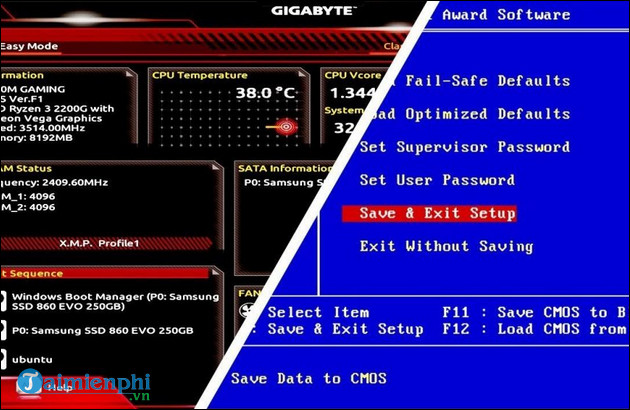
II. Instructions to enter BIOS Windows 10 from Settings
Step 1: Press the Windows + I key combination to open the Settings software .

Step 2: Go to Update & Security .

Step 3: Open Recovery => In Advanced Startup click Restart now .
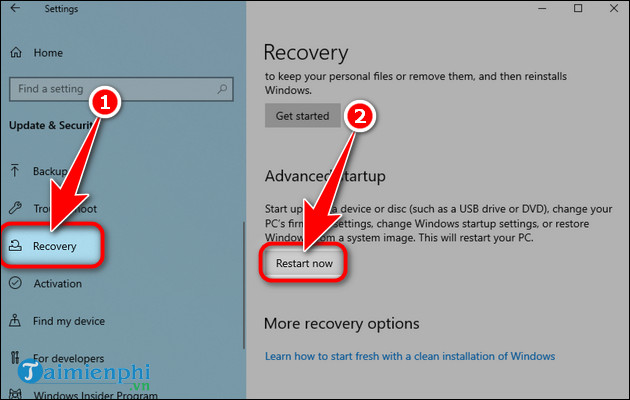
Step 4: After the system reboots, select Troubleshoot .

Step 5: Click Advanced options .

Step 6: Select UEFI Firmware Settings .

Step 7: Click Restart to reboot and access BIOS .

After entering the BIOS, you should only edit the options that you have learned about before to avoid encountering errors. If you cannot enter the BIOS and the computer makes a beep sound, use the computer error lookup table via the BIOS and CMOS beeps to diagnose your computer's condition. If you are using Windows 11, please refer to How to enter BIOS Win 11 here.
You should read it
- How to Enter BIOS
- How to access BOOT, BIOS menu on Asus, Dell, Lenovo laptops
- How to enter BIOS (UEFI) on Windows 10
- 5 tips for using the BIOS to help you master your computer
- Instructions for entering BIOS on different computers
- How to diagnose computer errors through beeps
- Instructions for accessing BIOS on Windows 8
- Ways to reset BIOS password or remove BIOS password
May be interested
- How to enter Bios for all motherboard and laptop lines
 surely sometimes you are instructed to access the bios to fix basic computer errors. so what is bios? how to access the bios?
surely sometimes you are instructed to access the bios to fix basic computer errors. so what is bios? how to access the bios? - How to adjust BIOS on Asus laptop to BOOT from USB
 adjusting the bios on asus laptops to boot from usb is no longer strange to laptop users. however, this is a problem that many new people have, for those who want to install windows but don't know how to do it on their laptops. my asus accepts usb.
adjusting the bios on asus laptops to boot from usb is no longer strange to laptop users. however, this is a problem that many new people have, for those who want to install windows but don't know how to do it on their laptops. my asus accepts usb. - Dell introduces a tool to protect PCs from BIOS attacks when working remotely
 dell has just launched a completely new security service called safebios events and indicators of attack, designed to help protect dell computers from network-level bios attacks.
dell has just launched a completely new security service called safebios events and indicators of attack, designed to help protect dell computers from network-level bios attacks. - Selling laptop in August, August
 last month, 3 out of 10 best-selling laptop locations belonged to netbooks with acer, msi and asus brands. the remaining models are 12 to 16 inch models.
last month, 3 out of 10 best-selling laptop locations belonged to netbooks with acer, msi and asus brands. the remaining models are 12 to 16 inch models. - Which laptop is better Dell or Asus?
 before buying a laptop, consumers are often confused by many choices. among them, dell and asus are the two brands that most customers are interested in. so is it better to buy a dell or asus laptop?
before buying a laptop, consumers are often confused by many choices. among them, dell and asus are the two brands that most customers are interested in. so is it better to buy a dell or asus laptop? - Instructions for accessing BIOS on Windows 8
 one of the changes that appears on windows 8 and the newer computers designed for this operating system is how to access the system bios. instead of having to press a key while the system is booting, an option to allow bios access is now set at the boot menu in windows 8 to allow users to enter the bios from within the operating system.
one of the changes that appears on windows 8 and the newer computers designed for this operating system is how to access the system bios. instead of having to press a key while the system is booting, an option to allow bios access is now set at the boot menu in windows 8 to allow users to enter the bios from within the operating system. - Acer blamed Dell and HP 'sabotaging' ultra-thin laptops
 asked why thin, light (ultrathin) laptops with impressive battery life did not succeed as expected, taiwanese computer maker jt wang 'pointed at' dell and hp had caused that opportunity.
asked why thin, light (ultrathin) laptops with impressive battery life did not succeed as expected, taiwanese computer maker jt wang 'pointed at' dell and hp had caused that opportunity. - Asus will launch 2 3D laptops at the same time
 following the compatriot manufacturer, acer is coming, asus will officially join the market of 3-dimensional image display laptops not only with 1 like acer but 2 products.
following the compatriot manufacturer, acer is coming, asus will officially join the market of 3-dimensional image display laptops not only with 1 like acer but 2 products. - Acer and Asus pioneered 3D laptops
 in turn acer then asus launches the first 3d laptops with its own characteristics.
in turn acer then asus launches the first 3d laptops with its own characteristics. - The best Windows 8 tablets today
 tablet products running windows 8 with many advantages in design or features, in which many devices can be used as laptops after adding a keyboard.
tablet products running windows 8 with many advantages in design or features, in which many devices can be used as laptops after adding a keyboard.










 How to fix MSVCP140.dll is missing error on Windows 10/11
How to fix MSVCP140.dll is missing error on Windows 10/11 How to fix error VCRUNTIME140_1.dll was not found on Windows 10/11
How to fix error VCRUNTIME140_1.dll was not found on Windows 10/11 Fix computer error that does not automatically update standard date and time
Fix computer error that does not automatically update standard date and time What is the lnk file extension, how to fix it?
What is the lnk file extension, how to fix it? Lost toolbar under the screen when accessing the web, what to do to fix it?
Lost toolbar under the screen when accessing the web, what to do to fix it? 6 ways to reset Windows computer to its original state
6 ways to reset Windows computer to its original state