Share mouse, keyboard between Windows machine with Linux and Mac
Many people often need to use two computers at the same time, and it's difficult to share mice and keyboards with two computers. So what to do in this situation? The good news is that you can share your mouse and keyboard with two computers at the same time. Let's find out through the following article!
In this tutorial, you will learn how to use the mouse and keyboard with two computers to do the job quickly.
People often use Ubuntu or Linux Mint on a computer and Windows on another computer. So, in this tutorial, we will use Linux keyboard and mouse with a Windows PC or laptop.
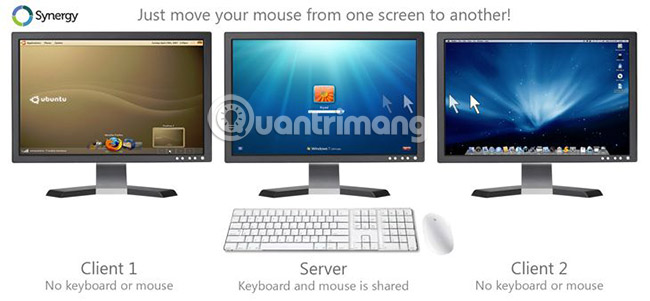
Share mouse, keyboard between Windows machine with Linux and Mac
- Synergy installation 1.7.1
- For 64-bit systems
- For 32-bit systems
- Synergy configuration 1.7.1
- Download, install and configure Synergy on Windows
- Run Synergy server on Ubuntu
- Connect the Windows client to the server
- Shortcuts to start and stop Ubuntu server
Synergy installation 1.7.1
Synergy is software to share mice and keyboards between multiple computers, allowing seamless movement of the mouse pointer from one screen to another (works on Linux, Windows and Mac OS X).
For 64-bit systems
$ wget https://synergy-project.org/files/nightly/synergy-1.7.1-master-3dcd36b-Linux-x86_64.deb $ sudo dpkg -i synergy-1.7.1-master-3dcd36b-Linux-x86_64.deb $ sudo apt-get -f install For 32-bit systems
$ wget https://synergy-project.org/files/nightly/synergy-1.7.1-master-3dcd36b-Linux-i686.deb $ sudo dpkg -i synergy-1.7.1-master-3dcd36b-Linux-i686.deb $ sudo apt-get -f install 
After you have installed Synergy, open it and follow the following simple installation instructions:
- Choose language.
- Complete activation or skip activation.
- Select Server or Client - Remember, whether you choose Server or Client depends on whether you are sharing the mouse and keyboard of this machine (choose Server) or use the mouse and keyboard of another computer (choose Client).

- Click Next and you will get the main window where you can choose how to connect to the client computer. There are two options, the first option is 'Configure interactively' and the second option is 'Use existing configuration'. The first option will list the computers that are connected to your network. In the second option, you will need to create a configuration file (don't worry it is very simple).

For example, today select the second option and switch to the terminal to configure the Synergy file.
Synergy configuration 1.7.1
To use Synergy for connecting to Windows clients (you can use the same way to connect to any Mac OS X client, Linux installs any distribution) with Ubuntu / Linux Mint.
Open the terminal and type the following command:
$ sudo gedit /home/username/.synergy.conf - sudo - To perform the task as root.
- gedit - To use gedit to create a file.
- username - User name on your computer.
This command will open the gedit text editor. Paste the following information in gedit.
Note : To find your hostname in Ubuntu, enter the server name in Terminal. In Windows, enter the server name in the Command line. To find your IP address in Ubuntu, enter ifconfig into Terminal. In Windows, enter ipconfig into the Command line.
section: links hostnameOfServer: hostnameOfClient: end section: aliases hostnameOfServer: IPAddressOfServer hostnameOfClient: IPAddressOfServer end Now, add the following information at the end of the file, depending on which case you are applying. If your server is on the left and your client is on the right, use the following code.
section: links hostnameOfServer: right = hostnameOfClient hostnameOfClient: left = hostnameOfServer end After you've done the configuration process, save the file. If you encounter any problems, leave comments in the comment section below.
Download, install and configure Synergy on Windows
Visit the Synergy website and download the appropriate version of Windows for your computer.
- Run the installer and then run Synergy.
- Select Share this computer's mouse and keyboard to access the configuration screen.
- Then, add your computer name to the hostnames section and then set up the settings on the left and right just like before.
- After configuring, select Use another computer's shared keyboard and mouse .
Run Synergy server on Ubuntu
Open a terminal window and enter the following code to run the server:
synergys -f -conf /home/username/.synergy.conf Connect the Windows client to the server
- With the option Use another shared keyboard and mouse computer has been integrated, enter the server's IP address (Ubuntu) and click Start.
- Now you can use Ubuntu desktop keyboard and mouse with your Windows laptop.
Shortcuts to start and stop Ubuntu server
To start the server quickly, right-click on the top panel and create a new launcher. In the command section, enter:
synergys -f --conf /home/username/.synergy.conf To stop the server quickly, right-click on the top panel and create a new launcher. In the command section, enter:
killall synergys You can also start Synergy from the menu or dash. After you open Synergy from the menu, it will run in the system. You can click and select Start or Stop.

See more:
- How to share keyboard and mouse between two computers on Windows 10
- Use multiple computers with just one set of keyboard and mouse
- How to synchronize Clipboard between Windows and macOS?
You should read it
- How to use the keyboard and mouse for 2 PCs with Barrier
- How to control the mouse with the keyboard in Windows 10
- Download Mouse and Keyboard Recorder - software for recording keyboard and mouse activity for $ 23, free of charge
- Top keyboard for the best TV, integrated touch mouse
- How to fix mouse lag in Windows 11/10
- How to enable the numeric keypad as a mouse on Windows 11
- Sharing articles on Facebook with just a simple click
- Xiaomi launched the wireless mouse and Miyu keyboard with voice support, priced at 1.3 million
May be interested
- Running Linux on Windows 10 does not require a virtual machine, here are 18 things you should know
 the windows subsystem for linux (wsl) feature - also called bash, helps programmers run ubuntu directly on windows without the need for a virtual machine. the following article will help readers better understand linux tools - wsl.
the windows subsystem for linux (wsl) feature - also called bash, helps programmers run ubuntu directly on windows without the need for a virtual machine. the following article will help readers better understand linux tools - wsl. - Xiaomi launched the wireless mouse and Miyu keyboard with voice support, priced at 1.3 million
 xiaomi has introduced a new pair of products including a keyboard set and a wireless mouse manufactured by the miyu brand called miyu elite keyboard and miyu elite mouse.
xiaomi has introduced a new pair of products including a keyboard set and a wireless mouse manufactured by the miyu brand called miyu elite keyboard and miyu elite mouse. - How to assign keyboard shortcuts to touch mouse gestures on Windows 10
 recent laptops have been equipped with a high-precision touchpad, so you can use gestures instead of shortcuts in windows 10 if you own a computer like that. among many options, you can customize gestures, connect keyboard shortcuts with swipe or touch gestures in windows 10.
recent laptops have been equipped with a high-precision touchpad, so you can use gestures instead of shortcuts in windows 10 if you own a computer like that. among many options, you can customize gestures, connect keyboard shortcuts with swipe or touch gestures in windows 10. - Instructions for using a replacement keyboard for a broken mouse
 if your mouse is broken but has not been repaired or replaced, you can temporarily use the keyboard to replace the mouse as instructed below: instructions for setting the number keys on the right hand side of the keyboard instead of the mouse:
if your mouse is broken but has not been repaired or replaced, you can temporarily use the keyboard to replace the mouse as instructed below: instructions for setting the number keys on the right hand side of the keyboard instead of the mouse: - 6 best PS4 keyboard and gaming combos
 in some video game genres, keyboards and mice provide better accuracy than gamepads. therefore, some games on ps4 support mice and keyboards. let's explore some of the best keyboard and mouse options for ps4 through the following article!
in some video game genres, keyboards and mice provide better accuracy than gamepads. therefore, some games on ps4 support mice and keyboards. let's explore some of the best keyboard and mouse options for ps4 through the following article! - How to prevent and handle when Windows Update deletes Linux
 windows update makes your linux partition unreadable. there is no boot selection screen, and after reviewing the problem, you find out the reason is because the linux partition has been deleted.
windows update makes your linux partition unreadable. there is no boot selection screen, and after reviewing the problem, you find out the reason is because the linux partition has been deleted. - How to replace mouse with keyboard via Auto Mouse (RSI)
 the auto mouse (rsi) application on windows will replace the left and right mouse on the computer with the keyboard for us to use, in case the computer mouse breaks or you use a desktop.
the auto mouse (rsi) application on windows will replace the left and right mouse on the computer with the keyboard for us to use, in case the computer mouse breaks or you use a desktop. - How to fix mouse lag in Windows 11/10
 at times, you may notice that your mouse pointer is laggy. while the reasons for mouse lag can vary, problematic or outdated cursor drivers are the most common causes for this problem.
at times, you may notice that your mouse pointer is laggy. while the reasons for mouse lag can vary, problematic or outdated cursor drivers are the most common causes for this problem. - How to quickly disable Windows keyboard and mouse
 bluelife keyfreeze (keyfreeze) is a software that quickly disables keyboard and mouse with simple operation, without the need to manually disable individual keyboard and mouse.
bluelife keyfreeze (keyfreeze) is a software that quickly disables keyboard and mouse with simple operation, without the need to manually disable individual keyboard and mouse. - How to enable Mouse Keys Windows 10
 mouse keys on windows 10 is a feature that activates the mouse control keyboard, when your mouse has a problem and cannot be used.
mouse keys on windows 10 is a feature that activates the mouse control keyboard, when your mouse has a problem and cannot be used.










 Create colorful Ascii Art system information screens with Neofetcg
Create colorful Ascii Art system information screens with Neofetcg Use Journalctl to read the system log on Linux
Use Journalctl to read the system log on Linux 14 interesting Linux commands in Terminal
14 interesting Linux commands in Terminal How to use Conky to make Linux more awesome
How to use Conky to make Linux more awesome The best 5 dock for Linux
The best 5 dock for Linux Synchronize cloud storage services on Linux with Rclone
Synchronize cloud storage services on Linux with Rclone