How to enable the numeric keypad as a mouse on Windows 11
First, press the Windows + i key combination to open the Windows Settings application. Or you can also right-click the Start button on the taskbar and select 'Settings' in the pop-up menu.
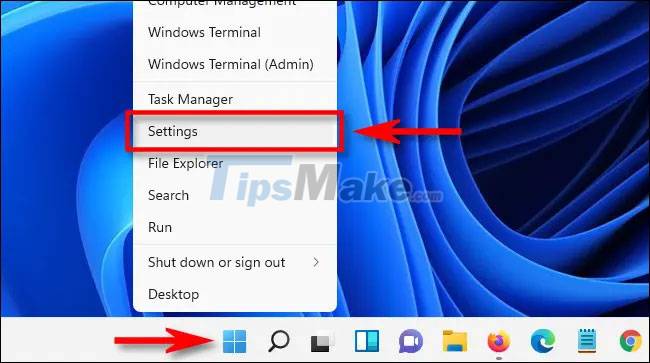
In the Settings window that opens, click 'Accessibility' in the list on the left, then scroll down to the 'Interaction' section and select 'Mouse'.
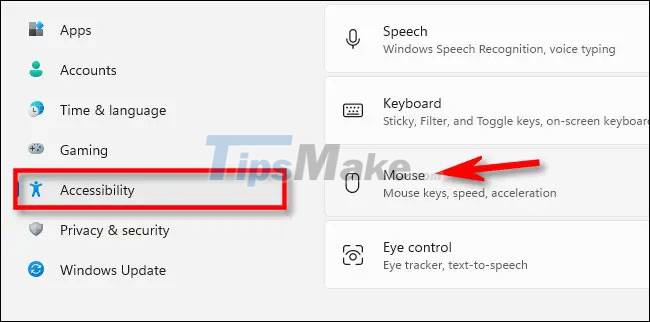
Next, tap the switch next to the 'Mouse Keys' option to switch it to the 'On' state.
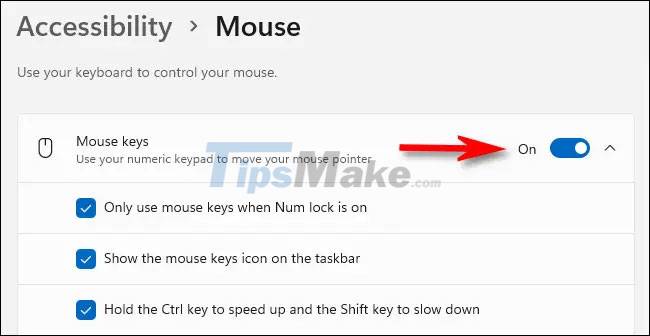
By default, using the numeric keypad as a mouse only works when Num Lock is enabled. If you don't want that, uncheck the 'Only use mouse keys when Num lock is on' option. Alternatively, you can enable or disable the 'Mouse Keys' feature by pressing Left Alt + Left Shift + Num Lock at any time.
If the mouse movement is too slow (usually very slow by default), use the 'Mouse Keys Speed' and 'Mouse Keys Acceleration' sliders to adjust until you feel comfortable.

Also, if you want to speed up or slow down the mouse pointer while using the number keys, enable the 'Hold the Ctrl key to speed up and the Shift key to slow down' option. Then use Ctrl and Shift as described while moving the mouse pointer using the 1, 2, 3, 4, 6, 7, 8 or 9 keys on the numeric keypad. For example, if the cursor movement is too slow, hold Ctrl while pressing a scroll key to speed up the pointer.
Use numeric keys to control the mouse
Of course, controlling the mouse pointer with the keyboard will not be simple if you use this feature for the first time. But once you get used to it, you'll find it's not difficult at all. It's important to note that the keys 2, 4, 6, and 8 will act as controls for the cursor's movement in four basic directions. While keys 1, 3, 7 and 9 will control the cursor movement diagonally.
In general, you can do whatever you normally do with a mouse on this numeric keypad.
For example, if you want to click and drag an icon on your desktop, position the mouse pointer over it with the scroll keys, then press '0' on the numeric keypad. But of course, the operation speed will be slower than when using a real mouse.
Hope you are succesful.
You should read it
- How to add number keys to the Windows 10 keyboard
- Why is the computer's numeric keypad locked? How to fix it?
- 5 best gaming keypads in 2024
- How to fix mouse lag in Windows 11/10
- How to enable Mouse Keys Windows 10
- How to change mouse settings in Windows
- 8 things to know when buying a computer mouse
- Download Mouse and Keyboard Recorder - software for recording keyboard and mouse activity for $ 23, free of charge
May be interested
- How to change mouse settings in Windows
 if you are bored with the default mouse image on windows, want to change its speed and settings, see the following article to bring a new look to your windows mouse .
if you are bored with the default mouse image on windows, want to change its speed and settings, see the following article to bring a new look to your windows mouse . - How to turn off mouse acceleration on Windows 11
 if you only use your mouse for common tasks, it is not necessary to enable mouse acceleration. here are instructions for turning off mouse acceleration in windows 11.
if you only use your mouse for common tasks, it is not necessary to enable mouse acceleration. here are instructions for turning off mouse acceleration in windows 11. - Why are phone and computer number keys different?
 the truth is that the number keys on the computer application on smartphones are completely different from the number keys when making phone calls. specifically, on the computer application the numbers 7, 8, 9 are arranged at the top, while with the calling application, the numbers 1, 2 and 3 above. why is there this difference?
the truth is that the number keys on the computer application on smartphones are completely different from the number keys when making phone calls. specifically, on the computer application the numbers 7, 8, 9 are arranged at the top, while with the calling application, the numbers 1, 2 and 3 above. why is there this difference? - How to switch left to right mouse on Windows 11
 many left-handed users complain that they have difficulty interacting with their computers. i will guide you how to switch left to right mouse on windows 11...
many left-handed users complain that they have difficulty interacting with their computers. i will guide you how to switch left to right mouse on windows 11... - Windows 10 mouse problems and workarounds
 computer problems often make you uncomfortable. however one of the most annoying problems is the mouse. without it, navigating the system is a problem.
computer problems often make you uncomfortable. however one of the most annoying problems is the mouse. without it, navigating the system is a problem. - 8 things to know when buying a computer mouse
 replacing new mice can help you work better and play games more comfortably, plus it can help prevent damage to your wrists and fingers.
replacing new mice can help you work better and play games more comfortably, plus it can help prevent damage to your wrists and fingers. - How to Connect a Mouse to a Mac
 to connect a magic mouse 2 or magic trackpad 2 to your mac, you can plug it in and let your mac take care of the connection. for older wireless mice and trackpads, you'll need to enable bluetooth and pair the mouse with the computer...
to connect a magic mouse 2 or magic trackpad 2 to your mac, you can plug it in and let your mac take care of the connection. for older wireless mice and trackpads, you'll need to enable bluetooth and pair the mouse with the computer... - How to Make the Heart Symbol Using a Computer
 in windows, you can insert a heart symbolxusing a special alt code with your numeric pad. if your computer doesn't have a numeric pad, you can use the character map. in macos, you'll need to open the symbol viewer to find and insert the...
in windows, you can insert a heart symbolxusing a special alt code with your numeric pad. if your computer doesn't have a numeric pad, you can use the character map. in macos, you'll need to open the symbol viewer to find and insert the... - How to hover the mouse more accurately on the computer
 in principle, mouse acceleration is a useful feature in windows 10 - it increases the rate of the mouse pointer movement based on how quickly you move the cursor on the screen.
in principle, mouse acceleration is a useful feature in windows 10 - it increases the rate of the mouse pointer movement based on how quickly you move the cursor on the screen. - What is Anti-Ghosting? Why is it necessary on a gaming keyboard?
 you need to choose between mechanical and membrane keyboards, full-sized keyboards and no numeric keypad, wireless or wired, etc. however, there is one essential feature of keyboards that is often overlooked. via: anti-ghosting.
you need to choose between mechanical and membrane keyboards, full-sized keyboards and no numeric keypad, wireless or wired, etc. however, there is one essential feature of keyboards that is often overlooked. via: anti-ghosting.










 Set up Windows Terminal to always open with Command Prompt on Windows 11
Set up Windows Terminal to always open with Command Prompt on Windows 11 NVIDIA releases Game Ready and Studio drivers for Windows 11
NVIDIA releases Game Ready and Studio drivers for Windows 11 Meet TPM 2.0 requirements, Windows 11 can work with VirtualBox
Meet TPM 2.0 requirements, Windows 11 can work with VirtualBox Steps to turn off animation effects on Windows 11 to reduce lag
Steps to turn off animation effects on Windows 11 to reduce lag How to access Safe Mode on Windows 11
How to access Safe Mode on Windows 11 How to disable audio devices on Windows 11
How to disable audio devices on Windows 11