How to Run Ubuntu from Windows as an Executable
Part 1 of 2:
Installing Virtual Machine Software
-
 Determine the CPU type of your computer. You will need to set up a virtual machine and download the ubuntu operating system that works best with your hardware. On your Windows host computer, going to your Control Panel then viewing your system information will show you this information. It will show either x86 (32-bit) or x64 (64-bit).
Determine the CPU type of your computer. You will need to set up a virtual machine and download the ubuntu operating system that works best with your hardware. On your Windows host computer, going to your Control Panel then viewing your system information will show you this information. It will show either x86 (32-bit) or x64 (64-bit).- On Windows 7 and other previous versions you can click on 'Start', click on 'Control Panel' then click on 'System.'
- If You are running Windows 8, right click on the Windows icon, click 'Control Panel' to open the Control Panel. In the top right corner, search for 'System.' You should see an option that says 'System' in green text that appears bigger than the other options on screen.
- You can get to the Control Panel through the file explorer by holding ⊞ Win and pressing the E key simultaneously. In the left column click on 'This PC' or 'My Computer' then in the ribbon at the top of the window will show an option that says 'Open Control Panel' to open the control panel. In the top right corner, search for 'System.' You should see an option that says 'System' in green text that appears bigger than the other options on screen.
-
 Download the Ubuntu operating system. You can use your web browser to navigate to the official Ubuntu website. Be sure to download an operating system that is optimized for your x86 or x64 CPU. You will receive a file that will be in a disk image format also known as an ISO file.[1]
Download the Ubuntu operating system. You can use your web browser to navigate to the official Ubuntu website. Be sure to download an operating system that is optimized for your x86 or x64 CPU. You will receive a file that will be in a disk image format also known as an ISO file.[1] -
 Download and install virtual machine software. You can make use of software such as Oracle VirtualBox or VMWare Workstation Player. You are able to download the software for free so long as it is for personal use.[2]
Download and install virtual machine software. You can make use of software such as Oracle VirtualBox or VMWare Workstation Player. You are able to download the software for free so long as it is for personal use.[2] -
 Create a virtual machine. Open your virtual machine software. Depending on which program you are using will require different steps.
Create a virtual machine. Open your virtual machine software. Depending on which program you are using will require different steps.- In Oracle VirtualBox, you can create a virtual machine by clicking on the 'Machine' menu at the top of the window, clicking the 'New' icon at the top of the window or hold Ctrl and N at the same time
- In VMWare Workstation Player, click on the 'Home' option in the left column of the window, then click on 'Create a New Virtual Machine' on the right hand side.
-
 Choose the Ubuntu operating system for your virtual machine. You will receive several prompts to configure your virtual machine.
Choose the Ubuntu operating system for your virtual machine. You will receive several prompts to configure your virtual machine.- In Oracle VirtualBox, provide a name for your virtual machine. You will see two drop down options for the operating system. Specify the operating system type as 'Linux' and change the version to be 'Ubuntu.' There will be 32-bit and 64-bit operating system types.
- In VMWare Workstation Player, you can choose to locate the ISO or CD containing the Ubuntu installation which will auto detect your operating system and CPU type, then click on Next. You will need to provide information for your account on the system by providing your full name, your user name and a password then click on 'Next.' You will need to provide a name for your Ubuntu machine and provide a location on where to save your machine.
-
 Allocate system resources to your virtual machine. You will need to specify the amount of memory (RAM) and hard disk space for your virtual machine and click "Next" to continue to the next prompt. Your virtual machine will be created onto the list of virtual machines in your manager window.
Allocate system resources to your virtual machine. You will need to specify the amount of memory (RAM) and hard disk space for your virtual machine and click "Next" to continue to the next prompt. Your virtual machine will be created onto the list of virtual machines in your manager window.- VMWare Workstation Player will provide the recommended settings for RAM, but you can change this once you receive a prompt that shows the specifications of your virtual machine after you provide the option to allocate hard disk space. Click on 'Customize Hardware' then click on memory from the left hand column. You will be able to adjust the slider located on the right hand column to allocate the amount of RAM for your virtual machine.
- Your virtual machine will need resources allocated from your actual hardware. Be sure to leave enough resources for your host machine.
- Provide over 6.7GB of disk space for your installation as Ubuntu requires this for installation.
Part 2 of 2:
Installing Ubuntu on your Virtual Machine
-
 Mount the Ubuntu ISO to your virtual machine. Start your Ubuntu virtual machine by double clicking on it from the list on your virtual machine manager. It will prompt for an ISO to install the operating system. Browse your computer to locate where the ISO was downloaded to. Start your virtual machine to proceed to the startup sequence.
Mount the Ubuntu ISO to your virtual machine. Start your Ubuntu virtual machine by double clicking on it from the list on your virtual machine manager. It will prompt for an ISO to install the operating system. Browse your computer to locate where the ISO was downloaded to. Start your virtual machine to proceed to the startup sequence. -
 Choose your language and install Ubuntu. After the startup sequence, you will see a language selection option and two buttons. With your mouse, choose your preferred language and then click on the 'Install Ubuntu' button.
Choose your language and install Ubuntu. After the startup sequence, you will see a language selection option and two buttons. With your mouse, choose your preferred language and then click on the 'Install Ubuntu' button.- The prompts will indicate what will happen to the current virtual machine and will not affect your main Windows computer.
-
 Follow the installation prompts. Ubuntu will check your virtual machine's resources.[3] You can opt to install updates and install third party software then click on 'Continue.'
Follow the installation prompts. Ubuntu will check your virtual machine's resources.[3] You can opt to install updates and install third party software then click on 'Continue.'- If your virtual machine setup does not meet the installation requirements, you can shut down Ubuntu and turn off your virtual machine to change the hardware specifications of your virtual machine through the virtual machine manager software.
- If you choose to install additional software or updates it will require a network connection on your virtual machine and you may be prompted for additional configuration if you are using a wireless connection.
-
 Choose your time zone. You will receive a prompt for what time zone you currently reside in. Choose your time zone then click on 'Continue.'
Choose your time zone. You will receive a prompt for what time zone you currently reside in. Choose your time zone then click on 'Continue.' -
 Create a profile for your computer and username. Ubuntu will ask you to provide a name for your computer as well as a username and password for your login. Click on 'Continue' to let the installation process complete.
Create a profile for your computer and username. Ubuntu will ask you to provide a name for your computer as well as a username and password for your login. Click on 'Continue' to let the installation process complete.- Be sure to note down your password. You can set your login to happen automatically when Ubuntu boots up, but when your virtual machine goes to sleep or if you are looking to install software that requires superuser privileges, you will need to use your password.
-
 Create a shortcut of your virtual machine to your desktop.
Create a shortcut of your virtual machine to your desktop.- In Oracle VirtualBox, you can create a desktop shortcut by right clicking on the desktop from the list of virtual machines or by using file menu commands.
- VMWare Workstation Player does not provide a native way to make a desktop shortcut. Instead, right click on your desktop, choose 'New' and click on 'Shortcut.' In the new window you will see a location field. Type in 'The path to the vmware program' '-X' 'The path to your virtual machine's *.vmx file' The -X command tells the shortcut to open the program and to start the identified virtual machine. Be sure to use quotation marks as well. Click on 'Next'. Provide a name for the shortcut then click on 'Finish.'[4]
4 ★ | 9 Vote
You should read it
- Instructions on how to install Ubuntu on VirtualBox virtual machine
- How to Create an Ubuntu Virtual Machine with VirtualBox (Mac)
- How to quickly launch Ubuntu virtual machine with Multipass
- Installing Ubuntu in VirtualBox does not need DVD or USB
- Install Ubuntu on Windows 8
- How to Install Ubuntu on VirtualBox
- Instructions to increase the virtual hard drive capacity on Virtualbox
- Ways to install Ubuntu on Windows, run in parallel or run separately
May be interested
- What's new in Ubuntu 18.04 LTS just released?
 ubuntu 18.04 lts code-named bionic beaver has just been officially launched on april 26th. this version is canonical's up to 5 year support period.
ubuntu 18.04 lts code-named bionic beaver has just been officially launched on april 26th. this version is canonical's up to 5 year support period. - Ways to install Ubuntu on Windows, run in parallel or run separately
 there are many ways to install ubuntu on your computer, such as installing ubuntu from usb, cd, installing ubuntu running in parallel with windows, installing it
there are many ways to install ubuntu on your computer, such as installing ubuntu from usb, cd, installing ubuntu running in parallel with windows, installing it - 8 things to know before switching from Windows to Ubuntu
 preparing for the transition is easy, and just knowing a few things may work a little differently on a new platform. here are 8 things you need to keep in mind before switching from windows to ubuntu.
preparing for the transition is easy, and just knowing a few things may work a little differently on a new platform. here are 8 things you need to keep in mind before switching from windows to ubuntu. - How to install Ubuntu 22.04 LTS on PC or laptop
 whether you are trying linux for the first time or simply want a reliable alternative to windows, ubuntu is always a great choice.
whether you are trying linux for the first time or simply want a reliable alternative to windows, ubuntu is always a great choice. - How to prolong the life of Ubuntu 18.04 installation with Ubuntu Pro
 ubuntu 18.04, bionic beaver, is one of the most popular distros in use today, but support will end in may 2023, meaning you won't receive updates or security patches anymore.
ubuntu 18.04, bionic beaver, is one of the most popular distros in use today, but support will end in may 2023, meaning you won't receive updates or security patches anymore. - Download Ubuntu right in Windows Store only brothers
 microsoft announced at the build 2017 conference earlier this year that users can download ubuntu directly from the windows store, and now this most popular linux distro is available for download.
microsoft announced at the build 2017 conference earlier this year that users can download ubuntu directly from the windows store, and now this most popular linux distro is available for download. - Ubuntu 21.10 outperforms Windows 10/11 in various performance tests
 according to the exam plan, microsoft's next generation pc operating system platform - windows 11 - will be officially released to the public on october 5.
according to the exam plan, microsoft's next generation pc operating system platform - windows 11 - will be officially released to the public on october 5. - How to Install Ubuntu Linux Without CD (Windows)
 want to install ubuntu on your windows computer, but don't have a dvd or cd drive? there are a couple of different ways that you can install ubuntu on computers that don't have disc drives. the most common way is to create a bootable usb...
want to install ubuntu on your windows computer, but don't have a dvd or cd drive? there are a couple of different ways that you can install ubuntu on computers that don't have disc drives. the most common way is to create a bootable usb... - What is the difference between Ubuntu Desktop and Ubuntu Server?
 ubuntu is divided into ubuntu cloud, ubuntu core, ubuntu kylin, ubuntu desktop and ubuntu server. in this article, we will explore all the similarities and differences between ubuntu server and ubuntu desktop.
ubuntu is divided into ubuntu cloud, ubuntu core, ubuntu kylin, ubuntu desktop and ubuntu server. in this article, we will explore all the similarities and differences between ubuntu server and ubuntu desktop. - How to Customize Ubuntu 23.04 to Look Like macOS
 ubuntu 23.04 lunar lobster, released in april 2023, brings many interesting features. despite stiff competition from operating systems like macos and windows, ubuntu still manages to create a niche for itself in the market.
ubuntu 23.04 lunar lobster, released in april 2023, brings many interesting features. despite stiff competition from operating systems like macos and windows, ubuntu still manages to create a niche for itself in the market.
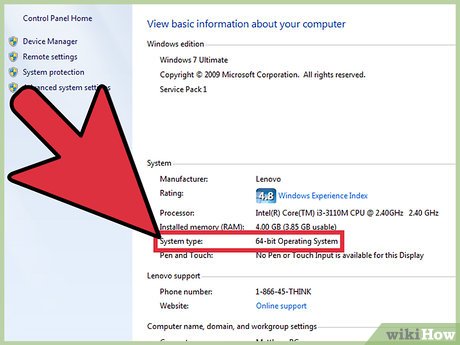
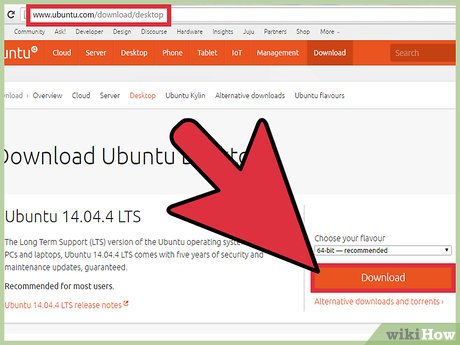
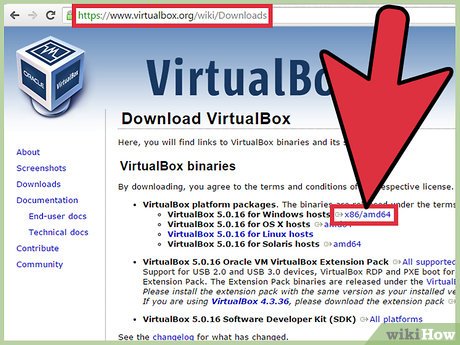
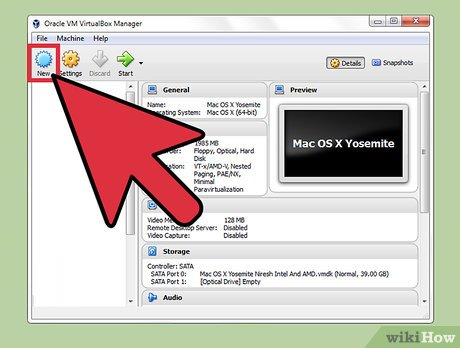
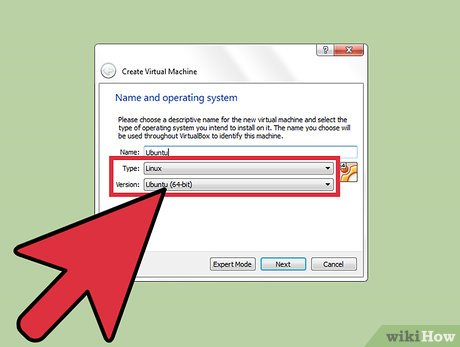
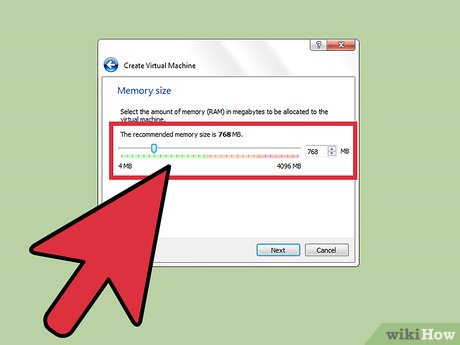
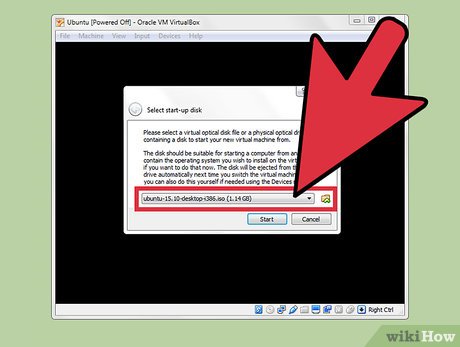
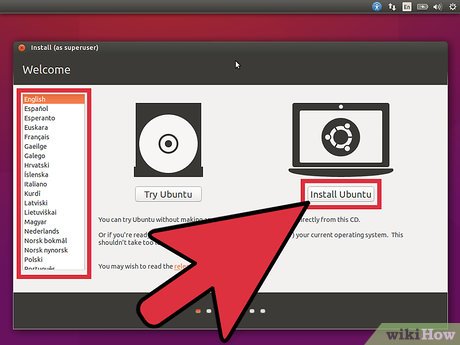
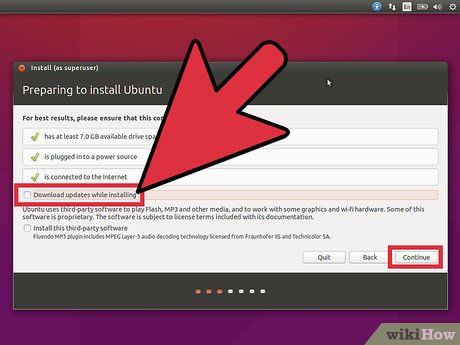
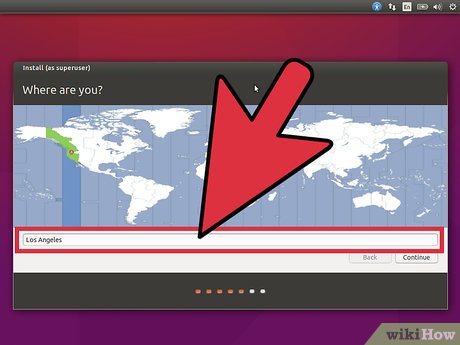
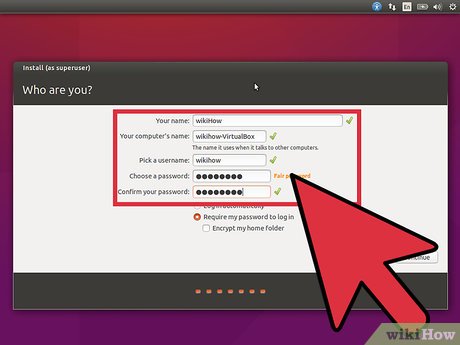











 How to Install Edubuntu
How to Install Edubuntu How to Capture Adobe Flash Videos on Ubuntu Linux
How to Capture Adobe Flash Videos on Ubuntu Linux How to Convert Package Files in Ubuntu Using Alien
How to Convert Package Files in Ubuntu Using Alien How to Change Your Computer Name in Ubuntu
How to Change Your Computer Name in Ubuntu How to Edit Ubuntu Repositories
How to Edit Ubuntu Repositories How to Install Ubuntu in Windows
How to Install Ubuntu in Windows