Set up remote access with dynamic IP address
 Network administration - Some users have problems with remote connections just because their computers use dynamic IP addresses. However, there are many ways to overcome this problem and we want to show you one of those ways.
Network administration - Some users have problems with remote connections just because their computers use dynamic IP addresses. However, there are many ways to overcome this problem and we want to show you one of those ways.
Note : This is only a solution to the dynamic IP problem, so the tutorial does not focus on introducing your computer to a remote desktop. In addition, you need to configure the firewall to allow the inbound connection to be saved and also configure the router to the connection forwarding port.
To solve the problem with a computer with dynamic IP, we need to have a DNS address that can update IP addresses regularly. This is a static DNS, but the IP address it is pointing to changes constantly. By pointing your remote device to this static DNS, you will be able to connect to your computer using dynamic IP.
Here's how:
1. Go to DynDNS and enter the hostname. In this case, we used the hostname named ' damien '. Next, click the ' Your current location's IP address is . ' link to enter the current IP address. When you're done, click 'Add to cart'.

2. The above will prompt you to create an account. It will then send you an activation email. Click the link in that email to activate the service.
3. Log in to your DynDNS account and click the ' Dynamic DNS Host ' link in the sidebar. Click ' Checkout to Activate '.

4. You need to install the DNS upgrade client in your computer. This upgrade client will continuously declare the DNS server of the IP address, so it can change the following IP address. With Windows and Mac, you can install DynDNS Updater. This client software is available for both Windows and Mac. With Linux, you can try ddclient. (Note: some routers support dynamic DNS. You can check your router configuration before installing the software.)
In this case, we focus on Linux because this setting is more complex.
5. Download ddclient. Extract the tar file to the Home home directory. Open the ddclient folder and then leave the folder open and not do anything.
6. Go to DynDNS Update Client Configurator, select the hostname you want to use and ddclient, then click 'Generate'.
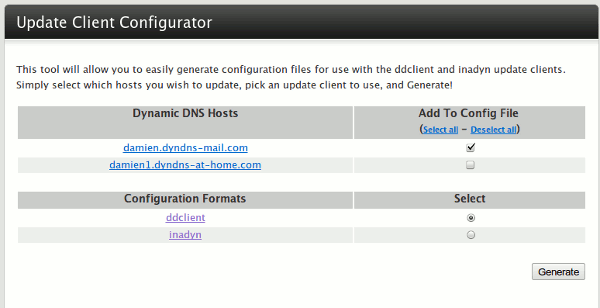
7. Copy and paste the code below into the text editor. You will notice that the middle part has the password = ## YOUR PASSWORD ## line. Replace ## YOUR PASSWORD ## with the DNS login password. Save the file as ' ddclient.conf ' (without quotes) in the ddclient directory.
8. Next, open a terminal and type:
cd ddclient
sudo cp ddclient / usr / sbin /
sudo mkdir / etc / ddclient
sudo cp ddclient.conf / etc / ddclient / ddclient.conf
9. Finally, launch ddclient with the command line
ddclient
So far you can configure your computer to work as a remote desktop. All you need to do is point your connected device to your DynDNS.
You should read it
- 5 best remote desktop applications for Linux to access remote computers
- The difference between Remote Desktop (RDP) and VPN
- Access Windows Remote Desktop via Internet
- How to Hear Audio from the Remote PC when Using Remote Desktop
- Use Remote Desktop to access remote computers via the Internet
- How to enable and use Remote Desktop on Windows 11
- 6 ways to disable Remote Desktop on Windows 11
- Remote Desktop controls other computers in the LAN
May be interested
- What is an IP address?
 ip address (internet protocol ip) is the number of formats for a network hardware, devices that use ip addresses to communicate with each other over an ip-based network like the internet.
ip address (internet protocol ip) is the number of formats for a network hardware, devices that use ip addresses to communicate with each other over an ip-based network like the internet. - Why is Localhost's IP address 127.0.0.1?
 127 is the last network number (network number) in network class a with subnet mask 255.0.0.0. address 127.0.0.1 is the first transfer address in the subnet. address 127.0.0.0 is not used because this is the address of the wired network.
127 is the last network number (network number) in network class a with subnet mask 255.0.0.0. address 127.0.0.1 is the first transfer address in the subnet. address 127.0.0.0 is not used because this is the address of the wired network. - Access Windows Remote Desktop via Internet
 there are several solutions to access remote computers via internet like teamviewer, vnc. however, if you are running professional version of windows, remote desktop is installed in windows. before continuing, enable remote desktop on your computer and make sure you can access it from other computers on your local network.
there are several solutions to access remote computers via internet like teamviewer, vnc. however, if you are running professional version of windows, remote desktop is installed in windows. before continuing, enable remote desktop on your computer and make sure you can access it from other computers on your local network. - Instructions for using IP address 192.168.2.2
 192.168.2.2 is a private ip address, sometimes used on local networks. this is the second ip address in the ip range starting from 192.168.2.1, sometimes called the 192.168.2.0 network.
192.168.2.2 is a private ip address, sometimes used on local networks. this is the second ip address in the ip range starting from 192.168.2.1, sometimes called the 192.168.2.0 network. - 4 Security Steps to Follow When Using Remote Access Applications
 remote access applications are great for controlling your pc when you're not sitting directly in front of it. however, remote access applications are often a prime target for hackers, but you can thwart their attempts by making a few security adjustments.
remote access applications are great for controlling your pc when you're not sitting directly in front of it. however, remote access applications are often a prime target for hackers, but you can thwart their attempts by making a few security adjustments. - How to use AnyDesk Remote to control remote computers
 anydesk remote is an application to control computers remotely on android and ios phones.
anydesk remote is an application to control computers remotely on android and ios phones. - Limit remote control to Teamviewer
 the name teamviewer is no stranger to current internet users, and especially with some users who frequently use for remote access to better manage their work.
the name teamviewer is no stranger to current internet users, and especially with some users who frequently use for remote access to better manage their work. - Use Remote Desktop to access remote computers via the Internet
 in this article, we will show you how to use the remote desktop feature in windows xp, vista, and windows 7, windows 8, and windows 10 to access and control remote computers via a network connection.
in this article, we will show you how to use the remote desktop feature in windows xp, vista, and windows 7, windows 8, and windows 10 to access and control remote computers via a network connection. - How to set up and configure DDNS on Draytek router
 dynamic dns service (ddns) is the solution when you want to access the router from the internet, but it has a dynamic ip address. you can register dynamic dns service and register hostname for the router.
dynamic dns service (ddns) is the solution when you want to access the router from the internet, but it has a dynamic ip address. you can register dynamic dns service and register hostname for the router. - Technical Network Address Translation (NAT)
 most people who own a modern internet connection today must use nat (network address translation) technology. nat has been an integral part of deploying a wide area ip network because the ipv4 address space has begun to shrink.
most people who own a modern internet connection today must use nat (network address translation) technology. nat has been an integral part of deploying a wide area ip network because the ipv4 address space has begun to shrink.










 Optimize performance on Forefront TMG - Part 1
Optimize performance on Forefront TMG - Part 1 Check the 4G speed: Which network is the fastest?
Check the 4G speed: Which network is the fastest? Setting up a VPN server on Router Tomato - Part 1
Setting up a VPN server on Router Tomato - Part 1 Set up a VPN server on Router Tomato - Part 2
Set up a VPN server on Router Tomato - Part 2 Setting up a private VPN does not need expensive software
Setting up a private VPN does not need expensive software Improve Internet speed to increase VoIP quality
Improve Internet speed to increase VoIP quality