How to use AnyDesk Remote to control remote computers
Remote computer control is no longer a strange concept when there are many applications and software that support connecting remote computers. Even on Windows 10, there is also Remote Desktop feature, computer control or another remote device.
AnyDesk Remote is a tool to access and connect remotely with many different versions, suitable for many devices from Windows, Mac, Linux, Android, iOS. We can share the computer screen on the phone, control the remote computer screen, . Besides, AnyDesk Remote also allows data transfer between two computers easily. The following article will perform how to control Windows computers from iPhone, other devices do the same.
- Ways to access and control your computer remotely
- How to use Teamviewer without installation
- Limit remote control to Teamviewer
How to control computers from iPhone
Step 1:
You download AnyDesk Remote for iOS by following the link below and proceed to install as usual.
- Download the iOS AnyDesk Remote app
To download AnyDesk Remote for your computer click on the link below.
- https://anydesk.com/platforms/windows
In addition, the tool provides different versions for each operating system.

Click on the exe file to run the software. You can also use AnyDesk Remote without installation. If you want to install, click Install AnyDesk on this computer .

Next click Accept & Install to proceed with the installation. The installation process is very quick.

Finally press the button Get Started! to use is done.
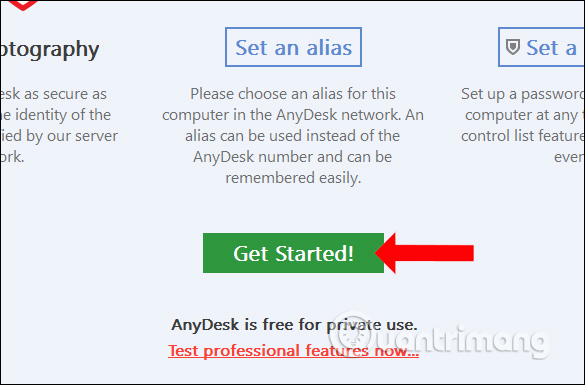
Step 2:
Then we see AnyDesk Remote on the computer providing the address AnyDesk - Address to import into the application on the phone.

You open the AnyDesk Remote application on your phone, press Skip to skip the introduction screen. In the new interface enter the address range displayed at the AnyDesk Remote computer and click Connect .


Step 3:
Then the application on the phone will require access from the computer.

Now the computer will display the device name interface that requires connecting to the computer. Press the blue Accept button to allow the phone to access and control the remote computer.

Note if the computer displays the security interface as below, click Allow access button to agree to access.

Step 4:
You will immediately see the computer screen displayed on the phone.

At the computer screen, the device name that controls the remote computer will be displayed.

Step 5:
On the screen of the phone screen, swipe from left to right, the control tool options will be displayed. For example, the keyboard icon will display the keyboard immediately afterwards.

We click on the 2 keyboard icons that will display the computer keyboard emulator with arrow keys, Windows keys, .


Control operations, access to items on the computer will be done right on the phone.


Step 6:
Also at the menu interface click on the lightning icon will have a number of options such as taking a screenshot of the computer screen on the phone.

If you want the application AnyDesk Remote screen capture phone to agree to use the photo album on the device.

Or texting between devices. On the phone application interface, the conversation will be displayed when we chat with each other.


AnyDesk Remote interface also has a chat window as shown below.

Step 7:
In the menu on the phone, click on the gear icon to display the interface of installing the AnyDesk Remote application on iPhone.


Step 8:
In the AnyDesk Remote interface , click on the 3 dash icon and select Settings .

Software installation and setup interface AnyDesk Remote will be divided into different separate items for easy management.
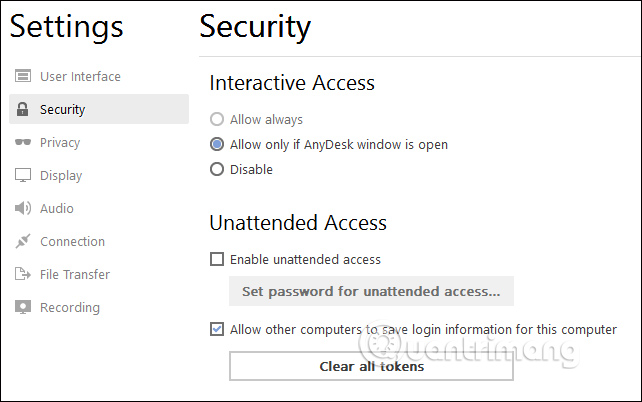
AnyDesk Remote software to access remote computers, connect to other computer devices or with the phone. If you connect between 2 computers will have more data sharing features, very useful.
See more:
- Here's how to check if your TeamViewer account is hacked.
- How to fix TeamViewer black screen error
- How to control the remote computer with Ultraviewer
I wish you all success!
You should read it
- How to control a remote computer by phone with AnyDesk Remote
- 10 applications to help 'cricket' control remote computers
- Use Remote Desktop to access remote computers via the Internet
- Access Windows Remote Desktop via Internet
- How to use Ultraviewer to control remote computers
- Access and control remote computers with iPhone phones
- Access and control remote Windows computers via Mac OS X system
- How to control and access computers by phone with Microsoft Remote Desktop
May be interested
- How to control and access computers by phone with Microsoft Remote Desktop
 with microsoft remote desktop, you can control your computer via smartphone to edit data and install on your computer easily.
with microsoft remote desktop, you can control your computer via smartphone to edit data and install on your computer easily. - 10 applications to help 'cricket' control remote computers
 one of the advantages of a smartphone is that it has a large-sized touch screen, suitable for remote computer access. from there, anywhere users can use their phones to access applications and documents and control computers.
one of the advantages of a smartphone is that it has a large-sized touch screen, suitable for remote computer access. from there, anywhere users can use their phones to access applications and documents and control computers. - Steps to record screen in Anydesk
 anydesk allows you to remotely access another windows, mac, iphone or android device from any location as long as both devices have anydesk installed. another feature of the program is screen recording. this can be very valuable, as the recordings can be used as training material, etc..
anydesk allows you to remotely access another windows, mac, iphone or android device from any location as long as both devices have anydesk installed. another feature of the program is screen recording. this can be very valuable, as the recordings can be used as training material, etc.. - How to set up a Kodi remote control
 perhaps you didn't have a remote control from the beginning, or it was lost during transport. here's how to set up remote control with any media center kodi.
perhaps you didn't have a remote control from the beginning, or it was lost during transport. here's how to set up remote control with any media center kodi. - Control remote computers with Chrome web browser
 to access and control remote computers, you will think of teamviewer, vnc software ... but with chrome remote desktop, all you need is a running chrome browser to be able to control and share your screen. the following article will guide you through the basic steps to do this.
to access and control remote computers, you will think of teamviewer, vnc software ... but with chrome remote desktop, all you need is a running chrome browser to be able to control and share your screen. the following article will guide you through the basic steps to do this. - Control remote computers via Remote Desktop mechanism with iPhone, iPad or iPod Touch
 in the following article, tipsmake.com will introduce to you the method of controlling remote computers with ios devices, here we will use the rdp lite program to access windows computers
in the following article, tipsmake.com will introduce to you the method of controlling remote computers with ios devices, here we will use the rdp lite program to access windows computers - 5 ways to control Linux computer from phone
 let's explore some linux tools that bridge the gap between your linux computer and your mobile phone!
let's explore some linux tools that bridge the gap between your linux computer and your mobile phone! - Top 21 free remote control software
 introducing 21 remote control software that can be used by phones, computers to connect completely free of charge and are popular on windows today.
introducing 21 remote control software that can be used by phones, computers to connect completely free of charge and are popular on windows today. - Access and control remote Windows computers via Mac OS X system
 computers using windows xp professional, and some versions of windows vista or 7 (except home, basic and starter) can be remotely controlled via the remote desktop connection feature. this process allows others to log in and use windows-based computers as if sitting directly next to them ...
computers using windows xp professional, and some versions of windows vista or 7 (except home, basic and starter) can be remotely controlled via the remote desktop connection feature. this process allows others to log in and use windows-based computers as if sitting directly next to them ... - How to use ASUS Remote Link to control remote Windows computers
 asus makes one of the most popular android smartphones, sold under the brand name zenfone. asus is known for its many useful applications for android zenfone smartphones and one of them is the asus remote link application. this application is used to control windows computers remotely via android smartphone.
asus makes one of the most popular android smartphones, sold under the brand name zenfone. asus is known for its many useful applications for android zenfone smartphones and one of them is the asus remote link application. this application is used to control windows computers remotely via android smartphone.










 Ways to control large screen smartphones with one hand
Ways to control large screen smartphones with one hand 5 Best Web Tools to help you solve math from simple to complex
5 Best Web Tools to help you solve math from simple to complex How to order food on the phone with Now.vn application
How to order food on the phone with Now.vn application TOP app supports the best driving test on phones
TOP app supports the best driving test on phones How to merge applications into a window on Windows
How to merge applications into a window on Windows Invite to download and experience AnyDesk Remote, a free application that supports remote control of smartphones for smartphones
Invite to download and experience AnyDesk Remote, a free application that supports remote control of smartphones for smartphones