How to use StopAd blocking ads on Windows
Ad blocking software is now sought by many people, high demand for use such as antivirus and anti-malware software. StopAd is a powerful ad blocking program used on various platforms such as Windows, Android, iOS, etc. The software will conduct blocking all pop-up ads, banners, auto-play and advertisements. video in the application or web browser.
In addition, the tool also protects user privacy, blocking ads, data tracking access to personal user data. Malicious sites will be blocked and monitored by StopAd to avoid user access. The following article will guide you how to use StopAd on Windows.
- Instructions for removing DNS Unlocker adware
- How to use Malwarebytes Anti-Malware Home to find, remove spyware, ads, malicious . on your computer
- How to use the Bitdefender Adware Removal Tool to remove adware on Windows
How to block ads on Windows with StopAd
Step 1:
Click on the link below to visit StopAd's homepage. Click the Block ads now button to download the software to your computer.
- https://stopad.io/windows

Step 2:
You click on the downloaded installation file and then click Start Installation to proceed with the installation.
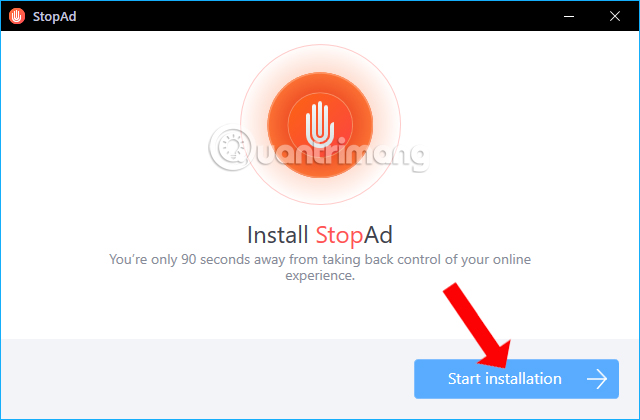
Then click Agree and continue to agree to the installation terms of the software.

Finally you wait for the StopAd installation to complete on your computer.

Step 3:
We wait for the software to load the data. StopAd's opening interface displays the feature for the free version, which is to block all ads on the browser and the software being used on the computer.

Step 4:
When you access any browser on your computer, Chrome or Microsoft Edge will see the StopAd icon in the bottom right corner of the screen. This icon will quickly enable or disable the ad blocking feature on the visited site that is on by default.

If you want to disable ad blocking on the website, click StopAd icon and then flip the horizontal bar at the Ad blocker button to the left.

Step 5:
Next to block each component that does not want to be displayed on the website, users click on Block Element . Then click on the content and drag the size bar to increase or decrease the space around the selected element. Click on the Block element to hide the content. To change the content area you want to hide, click the Cancel button above.

Step 6:
If you want to restore the hidden component on the page, click on the software icon and then select the Settings button.

Go to the installation interface of the software, click on the Rules editor item on the left side of the interface and select the hidden component to display again and press Delete . When reloading the page will see the content displayed again.

Step 7:
Next, we will use ads blocking feature on websites such as Google, Youtube, Facebook, hide Like / Tweet buttons on social networks, advertisements on https connections. Also open the Settings settings interface and click on Ad filters to manage ad blocking content.

Step 8:
If the user wants to hide the StopAd tool icon , in the Setitngs interface click Web Assistant and then uncheck Enable Web Assistant .
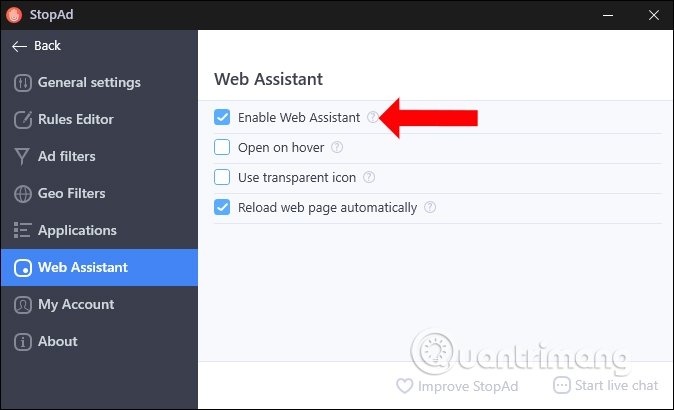
Step 9:
You can control which StopAd works on which browser and application. Click on Applications and will see the browser, the application is using StopAd. If you don't want to use StopAd, just uncheck the content.

With the free StopAd version also provides a full range of basic ad blocking on the browser to users. You can customize the application of StopAd on your browser or software installed on your computer. With StopAd Pro, the cost of protection will be more powerful, providing more features.
See more:
- Remove root malware (malware) on Windows 10 computers
- How to block hateful ads on Microsoft Edge browser
- Remove original Network Packet Analyzer adware
I wish you all success!
You should read it
- Select blocks of text and manipulate blocks in Word
- Group in Word, group of image blocks in Word
- Google Chrome will block unsafe downloads on HTTPS websites
- Google will block its services on non-certified devices
- How to Download, Install, and Use Code::Blocks
- TOP rarest blocks in Minecraft 1.18
- How to block ads on Coc Coc?
- Microsoft Sysmon has added a feature to block the creation of EXE files
May be interested
- How to block the black Web fastest and effectively?
 black webs contain unique information, or unhealthy websites, and we need to manipulate those sites. so are there any ways to block black sites?
black webs contain unique information, or unhealthy websites, and we need to manipulate those sites. so are there any ways to block black sites? - Google officially gave feedback on concerns related to Chromium blocking ads
 although ad blocking extensions can be a 'thorny' in the eyes of companies because it directly affects their advertising revenue, but these extensions are beneficial for users and that is the key issue
although ad blocking extensions can be a 'thorny' in the eyes of companies because it directly affects their advertising revenue, but these extensions are beneficial for users and that is the key issue - Instructions to block Edge browser on Windows 10
 microsoft edge does not support cross-platform, does not support extensions (up to this point). in addition, when using edge, you cannot sync and open bookmarks on different computers like chrome or firefox.
microsoft edge does not support cross-platform, does not support extensions (up to this point). in addition, when using edge, you cannot sync and open bookmarks on different computers like chrome or firefox. - Windows 8 blocks children from getting into black web
 parental control feature on windows 8 is added with more web filtering settings, better prevention of inappropriate content, and easier to use for parents.
parental control feature on windows 8 is added with more web filtering settings, better prevention of inappropriate content, and easier to use for parents. - How to disable ads when playing games on iPhone
 while playing the game, the ads below will make you uncomfortable when covering part of the screen below. or if we accidentally press right, we will be taken to a new page or application. disabling ads when playing games on iphone is quite simple with ...
while playing the game, the ads below will make you uncomfortable when covering part of the screen below. or if we accidentally press right, we will be taken to a new page or application. disabling ads when playing games on iphone is quite simple with ... - The most effective spam blocking tips
 email, as we know, is always the most vulnerable object on the internet today. anyone who has ever used email is no stranger to having to spend time 'processing' the spam pile almost regularly.
email, as we know, is always the most vulnerable object on the internet today. anyone who has ever used email is no stranger to having to spend time 'processing' the spam pile almost regularly. - Extremely effective black web blocking
 the following utility services will help customers control and prevent access to websites with malicious content, especially to help parents control their children's internet use. ...
the following utility services will help customers control and prevent access to websites with malicious content, especially to help parents control their children's internet use. ... - How to use Cloudopt AdBlocker to block ads to surf the web
 cloudopt adblocker utility will protect your computer against malicious websites, digging virtual money and blocking ads.
cloudopt adblocker utility will protect your computer against malicious websites, digging virtual money and blocking ads. - 9 effective ad blocking tools for faster browsing
 ads that make you feel annoying and uncomfortable, even make the web browsing process slow. in the following article, network administrator will introduce you 10 effective ad blocking tools to help you browse the web faster.
ads that make you feel annoying and uncomfortable, even make the web browsing process slow. in the following article, network administrator will introduce you 10 effective ad blocking tools to help you browse the web faster. - 20 million people download fake ad blockers, containing malicious code on Google Chrome
 due to lack of knowledge, there have been more than 20 million people 'trapping' fake ad blocking programs on google chrome containing malicious code without knowing it.
due to lack of knowledge, there have been more than 20 million people 'trapping' fake ad blocking programs on google chrome containing malicious code without knowing it.










 Theory - Ransomware part 2
Theory - Ransomware part 2 10 free firewall software is most worthwhile
10 free firewall software is most worthwhile How to kill virus automatically delete Unikey, Vietkey, Zalo on the computer
How to kill virus automatically delete Unikey, Vietkey, Zalo on the computer How to check if your VPN connection is actually encrypted
How to check if your VPN connection is actually encrypted 5 great open source tools that keep your personal data safe
5 great open source tools that keep your personal data safe The most scary computer viruses ever
The most scary computer viruses ever