How to Download, Install, and Use Code::Blocks
Part 1 of 4:
Downloading Code::Blocks
-
 Download the latest version of Code::Blocks from their official site. Navigate to the download page. Under the Windows section, select the "mingw-setup" variant; this is an all-in-one installer that includes all necessary tools. Select either download link to continue.
Download the latest version of Code::Blocks from their official site. Navigate to the download page. Under the Windows section, select the "mingw-setup" variant; this is an all-in-one installer that includes all necessary tools. Select either download link to continue. -
 Select a download path. After clicking a download link, a window will appear, prompting you to select a location to save the installer file. First, choose a save location, then click "Save" to continue.
Select a download path. After clicking a download link, a window will appear, prompting you to select a location to save the installer file. First, choose a save location, then click "Save" to continue.
Part 2 of 4:
Installing Code::Blocks
-
 Launch the installer. After the download completes, start the installer. The installer will be located in the location specified when it was downloaded.
Launch the installer. After the download completes, start the installer. The installer will be located in the location specified when it was downloaded. -
 Run the setup. After launching the installer, the setup wizard will appear on screen. To continue, click the "Next" button.
Run the setup. After launching the installer, the setup wizard will appear on screen. To continue, click the "Next" button. -
 Read the Software Agreement. Read the end user license agreement. After reading, click "I Agree" if you agree to the terms and want to install the software.
Read the Software Agreement. Read the end user license agreement. After reading, click "I Agree" if you agree to the terms and want to install the software. -
 Choose your components. Make sure that "Full" installation is selected from the drop down menu at the top; this includes all necessary software components. After this is done, click "Next" to continue.
Choose your components. Make sure that "Full" installation is selected from the drop down menu at the top; this includes all necessary software components. After this is done, click "Next" to continue. -
 Choose the install path. By default, Code::Blocks will install under C:Program Files (x86)CodeBlocks. If you want to use this, click "Install", otherwise, use the "Browse" button to select a custom install path before starting install.
Choose the install path. By default, Code::Blocks will install under C:Program Files (x86)CodeBlocks. If you want to use this, click "Install", otherwise, use the "Browse" button to select a custom install path before starting install. -
 Wait for the installation to complete. The installation will take several minutes to complete and will show its progress in the window.
Wait for the installation to complete. The installation will take several minutes to complete and will show its progress in the window. -
 Finish the installation. When prompted, do not run Code::Blocks. First, complete install wizard.This is done by clicking the "Next" button on the installer screen, then clicking "Finish" on the completion page.
Finish the installation. When prompted, do not run Code::Blocks. First, complete install wizard.This is done by clicking the "Next" button on the installer screen, then clicking "Finish" on the completion page.
Part 3 of 4:
Setting Up Your C File
-
 Launch Code::Blocks. To launch the program, double click the Code::Blocks icon the installer placed on your desktop. If you do not have a desktop shortcut, the program can be found under Start--> All Programs ---> Code::Blocks --> CodeBlocks.exe
Launch Code::Blocks. To launch the program, double click the Code::Blocks icon the installer placed on your desktop. If you do not have a desktop shortcut, the program can be found under Start--> All Programs ---> Code::Blocks --> CodeBlocks.exe -
 Complete the compiler setup. If prompted, accept GNU GCC Compiler as the default. To do this, click the entry for GNU GCC Compiler, then click "Set as Default". To continue, click "OK".
Complete the compiler setup. If prompted, accept GNU GCC Compiler as the default. To do this, click the entry for GNU GCC Compiler, then click "Set as Default". To continue, click "OK". -
 Set file associations. If prompted, select the option to associate Code::Blocks with C and C++ file types, then click "OK". This will allow you to open these types of files in Code::Blocks by default.
Set file associations. If prompted, select the option to associate Code::Blocks with C and C++ file types, then click "OK". This will allow you to open these types of files in Code::Blocks by default. -
 Create a new project. On the main page, select the link next to the folder icon. This will open a new window in which you will set up your project.
Create a new project. On the main page, select the link next to the folder icon. This will open a new window in which you will set up your project. -
 Choose your project type. On the "New from Template" window, select the "Files" heading on the left side of the window. Then, select the "C/C++ Source" option. Click "Go" to continue.
Choose your project type. On the "New from Template" window, select the "Files" heading on the left side of the window. Then, select the "C/C++ Source" option. Click "Go" to continue. -
 Use the Empty File Wizard. Use the wizard to create and configure your C file. To continue, click "Next".
Use the Empty File Wizard. Use the wizard to create and configure your C file. To continue, click "Next". -
 Choose your file type. Select the option to create a "C" file. Once selected, click the "Next" button to continue.
Choose your file type. Select the option to create a "C" file. Once selected, click the "Next" button to continue. -
 Set the file path. Click the "..." button on the setup menu to open the explorer window to allow you to create your C file.
Set the file path. Click the "..." button on the setup menu to open the explorer window to allow you to create your C file. -
 Select file name. First, browse to the location you wish to save your C file in (it is recommended that you make a separate folder for each project). Next, choose a name for your C file. Finally, click "Save" to save your file with the name and location specified.
Select file name. First, browse to the location you wish to save your C file in (it is recommended that you make a separate folder for each project). Next, choose a name for your C file. Finally, click "Save" to save your file with the name and location specified. -
 Finish using the File Wizard. To confirm creation of your C file, click "Finish".
Finish using the File Wizard. To confirm creation of your C file, click "Finish".
Part 4 of 4:
Creating a Simple C Program
-
 Enter source code. To create your "Hello World" program, copy the code below into Code::Blocks. #include #include int main(){printf("Hello World.n");return 0;}
Enter source code. To create your "Hello World" program, copy the code below into Code::Blocks. #include #include int main(){printf("Hello World.n");return 0;} -
 Run the program. Click the "Build and Run" icon to run your program. This function compiles then runs your program in one convenient step.
Run the program. Click the "Build and Run" icon to run your program. This function compiles then runs your program in one convenient step. -
 View the program. After running, a terminal window will pop up with the message "Hello World." The process should return 0. If a different value appears, there may be an issue with your program. The execution time will vary based on the speed of your computer.
View the program. After running, a terminal window will pop up with the message "Hello World." The process should return 0. If a different value appears, there may be an issue with your program. The execution time will vary based on the speed of your computer.
4 ★ | 2 Vote
You should read it
- How to Zip a PowerPoint File
- List of some types of files that are potentially dangerous on Windows
- How to Convert TS to MP4 on PC or Mac
- How to Hide a File in an Image File
- Instructions for checking MD5 code when downloading files
- How to Change File Names in Bulk on PC or Mac
- Check MD5 code, check MD5 code of any file on the computer quickly and accurately
- How to Import PST Files to Office 365
May be interested
- How to download Windows 10X and install it right on Windows 10
 how to download windows 10x, install and experience the latest features of this version of microsoft's operating system, to help you freely explore, today taimienphi will provide instructions on running a windows emulator 10x on windows 10 computer is simple and effective.
how to download windows 10x, install and experience the latest features of this version of microsoft's operating system, to help you freely explore, today taimienphi will provide instructions on running a windows emulator 10x on windows 10 computer is simple and effective. - How to install Netflix on TV
 installing netflix on tv is very easy, it only takes a few minutes to download and install apps. let's learn how to install netflix on tv through the article below.
installing netflix on tv is very easy, it only takes a few minutes to download and install apps. let's learn how to install netflix on tv through the article below. - How to download and install Minecraft Launcher
 minecraft launcher is a game that attracts many participants because of its attractive and interesting gameplay. joining minecraft launcher, you will start building your own country according to your imagination. however, to be able to play minecraft launcher you need to know how to install it first. the article below is instructions on how to download and install minecraft launcher
minecraft launcher is a game that attracts many participants because of its attractive and interesting gameplay. joining minecraft launcher, you will start building your own country according to your imagination. however, to be able to play minecraft launcher you need to know how to install it first. the article below is instructions on how to download and install minecraft launcher - The simplest way to download and install Copilot on Windows 10
 recently, microsoft has officially added copilot - a powerful ai assistant on win 10 version 22h2, bringing many super smart features to support users. let's free download and install copilot on windows 10 and experience what's special about this tool.
recently, microsoft has officially added copilot - a powerful ai assistant on win 10 version 22h2, bringing many super smart features to support users. let's free download and install copilot on windows 10 and experience what's special about this tool. - How to Install Showbox on Android
 this wikihow teaches you how to download and install the showbox app on your android phone or tablet. you will first have to enable unknown sources in the security settings and then download the apk file from the internet to install the app.
this wikihow teaches you how to download and install the showbox app on your android phone or tablet. you will first have to enable unknown sources in the security settings and then download the apk file from the internet to install the app. - Instructions for installing Android SDK - Software Development Kit
 android is the most popular mobile operating system in the world, so google has spent a lot of time developing it easily. this is where the sdk - the set of android software development kit came into being. there are several ways to download android sdk and some necessary conditions before starting application development. let's start!
android is the most popular mobile operating system in the world, so google has spent a lot of time developing it easily. this is where the sdk - the set of android software development kit came into being. there are several ways to download android sdk and some necessary conditions before starting application development. let's start! - How to create a USB to install Windows using Windows 7 USB Download Tool
 windows 7 usb/dvd download tool is a tool that helps users install the operating system from dvd or usb. how to create a usb to install windows with windows 7 usb download tool is also quite simple, with just a few steps you will have a usb to install windows 7 on your computer.
windows 7 usb/dvd download tool is a tool that helps users install the operating system from dvd or usb. how to create a usb to install windows with windows 7 usb download tool is also quite simple, with just a few steps you will have a usb to install windows 7 on your computer. - How to Download and Install AutoWikiBrowser
 autowikibrowser is a special software that helps automate actions on a wiki using a bot or user account. many people wonder how to download and install autowikibrowser. this article will show you the simple steps to downloading and...
autowikibrowser is a special software that helps automate actions on a wiki using a bot or user account. many people wonder how to download and install autowikibrowser. this article will show you the simple steps to downloading and... - How to download and install CH Play on your computer, laptop simple
 if you want to use ch play on your computer, you need different emulator tools to be able to download ch play. in this article, software tips will guide you on how to download and install ch play on computers and laptops simply.
if you want to use ch play on your computer, you need different emulator tools to be able to download ch play. in this article, software tips will guide you on how to download and install ch play on computers and laptops simply. - How to download Windows XP from Microsoft for free
 microsoft still offers windows xp mode - a full version of xp running inside windows 7. in this article, tipsmake.com will show you how to download windows xp, extract and install it in a virtual machine.
microsoft still offers windows xp mode - a full version of xp running inside windows 7. in this article, tipsmake.com will show you how to download windows xp, extract and install it in a virtual machine.









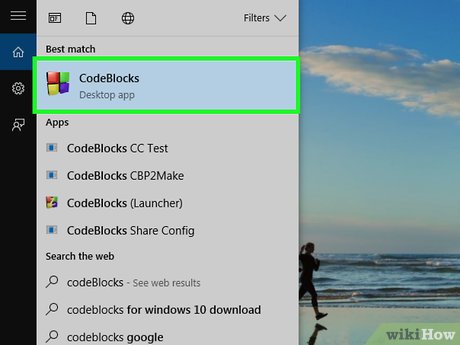









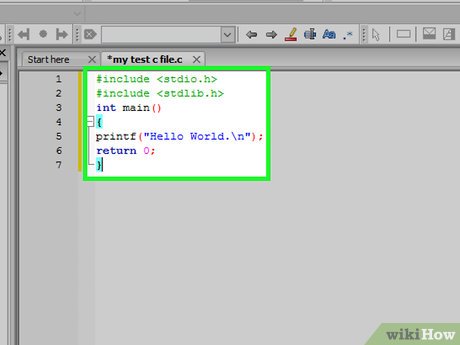












 How to Make Online Games
How to Make Online Games How to Start Programming in Assembly
How to Start Programming in Assembly How to Create an Encryption Algorithm
How to Create an Encryption Algorithm How to Convert Binary to Octal Number
How to Convert Binary to Octal Number How to Learn a Programming Language
How to Learn a Programming Language How to Create a Program
How to Create a Program