Save web pages on smartphones in 4 simple ways
Sometimes while surfing the web with a smartphone, you "encounter" such good content and want to save it in your device for later viewing. In addition to bookmarking the same website as on a computer, you can also apply the following methods to customize your purpose.
1- Use Reading List feature on iOS
Reading List feature integrated in the Safari browser of iOS operating system allows to save web pages to read later. It works just like the services of Pocket, Instapaper and some other applications. Reading List will download an offline copy of the website so you can view it later without connecting to the Internet.
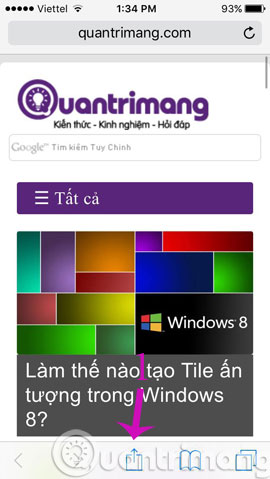
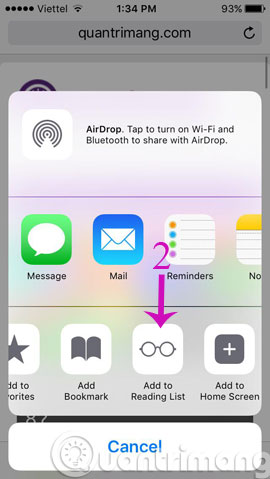
To add a site to the Reading List list, click the Action button ( the rectangular icon with an upward arrow ) is on Safari's toolbar and select Add to Reading List . To open the Reading List list, click the Bookmarks button ( the open book icon ) and select the Reading List tab ( glasses icon ). If you want to delete a site from the Reading List list, simply click on the page and flick to the left to make the Delete button appear to delete.
2- Save the website as a PDF file (for Android and iOS)
Another solution is that you can print web page content you want to save as a PDF file on iOS or Android device.
For Android devices, first open the website you want to save in the Chrome browser and then click the three-dot menu button in the right corner of the screen, then press the Print button. After the process of creating a preview of the website is completed, you can save it by clicking the Save to button in the menu above. Next select Save to Google Drive to download the newly created PDF file to your Google Drive account. In addition, you can also click Save as PDF if you want to save the PDF file to the local memory of the Android device.


For iOS devices, because there is no Save as PDF option in the Print menu, you can choose the Save PDF feature instead. First, open a web page in the Safari browser, click the Action button and then click the Save PDF to iBooks option in the first row. If you're using Dropbox on an iOS device, you'll see the Save to Dropbox option in the second row when clicking the Action button in the Safari browser. From there, you can choose the Save button to save the website as a PDF file directly to your Dropbox account.
3- Submit website content by email (only for iOS)
If you want to save and share a website for your friends, instead of just sending the URL of that site, you can save the entire content and email them. To do this, open Safari and open any post in the web page you want to save. Then, the web address bar will display Reader View Available, indicating that this article can be viewed in Reader View mode. Next, click the Reader View button ( the four-dash icon is located on the left of the URL address bar at the top of the screen ).


Then, click the Action button and select Mail . Immediately, Safari browser will paste the entire web content as text along with the image in the article into the email editor as well as the link of the post above. All you need to do now is to enter the email address of the person you want to send to To then click the Send button.
4- Using external applications (for Android and iOS)
Sometimes, you just want to save the text of a web page, no ads or other confusing picture frames. In this case, it is better to use an offline reading tool such as Instapaper , Pocket or Readability . These applications are currently available for both Android and iOS devices.


For example, to implement with Pocket application on iOS, you just need to open any post in the website and then click on the Action button. At this point, you will see the Pocket icon in the first row and click on it to save the content. Immediately, all content will be saved to the Pocket app and you can open it at any time, even if that page link is no longer online.
- How to turn off the auto update feature on iPhone
- Instructions to turn off notifications on Zalo
- How to play Wifi from iPhone, Android to laptop
Good luck!
You should read it
- How to Save GIFs on iPhone
- 10 'tricks' from companies make our pockets wear out
- 10 ways to save money so you don't have to cut down on your friends
- Simple tips to help you save your laptop battery efficiently
- 2 simple ways to turn a webpage into a PDF in Android
- How to Set Up Pocket with Flipboard
- Lesson 18: Save the document
- How to save 3G effectively with Opera Max Android
May be interested
- How to translate web pages into Vietnamese, English or any language
 translating web pages into vietnamese, english or a language familiar to you will make reading website content easier. if you are using chrome, do not ignore this website translation tips, very simple but extremely helpful.
translating web pages into vietnamese, english or a language familiar to you will make reading website content easier. if you are using chrome, do not ignore this website translation tips, very simple but extremely helpful. - How to convert PDF files to JPG on Mac
 on a mac, you can completely use the built-in tools to convert a few specific pages, or all pages of a pdf file to jpg. the procedure is extremely simple.
on a mac, you can completely use the built-in tools to convert a few specific pages, or all pages of a pdf file to jpg. the procedure is extremely simple. - Delete pages in Word - Instructions on how to delete pages in Word
 delete pages in word - instructions on how to delete pages in word. you copy the document file on a web page, there are some extra pages you need to delete, or simply copying from the web will have some white pages exist in your data file.
delete pages in word - instructions on how to delete pages in word. you copy the document file on a web page, there are some extra pages you need to delete, or simply copying from the web will have some white pages exist in your data file. - How to share Google Docs, Sheets or Slides files as web pages
 with google drive, you can share any google file (from docs, sheets or slides) online as a web page for others to see. you can even share simple html files to act as website landing pages. and here is how.
with google drive, you can share any google file (from docs, sheets or slides) online as a web page for others to see. you can even share simple html files to act as website landing pages. and here is how. - How to capture a sharper image when using the phone camera?
 with the rapid development of technology, the shooting has become easier than ever when the new generation smartphones have camera integration. however, to capture a quality picture is not simple at all, especially amateurs. today, tipsmake.com please share with you a few small tips to help you can take sharper photos with your phone.
with the rapid development of technology, the shooting has become easier than ever when the new generation smartphones have camera integration. however, to capture a quality picture is not simple at all, especially amateurs. today, tipsmake.com please share with you a few small tips to help you can take sharper photos with your phone. - How to print web pages without ads
 web articles often come with ads and other things. if you print the page, you will print that excess. however, you can remove ads and other irrelevant items with the browser built-in feature.
web articles often come with ads and other things. if you print the page, you will print that excess. however, you can remove ads and other irrelevant items with the browser built-in feature. - Beautiful Free Coloring Pages on Slidesgo
 the free coloring pages on slidesgo are not only fun but also printable in pdf format, helping kids develop fine motor skills, enhance creativity and have fun.
the free coloring pages on slidesgo are not only fun but also printable in pdf format, helping kids develop fine motor skills, enhance creativity and have fun. - How to view and edit Pages on Windows, move Pages to Doc, Docx
 instructions on how to open and edit documents in pages format, transfer pages to doc to help users quickly view documents without waiting for others to edit.
instructions on how to open and edit documents in pages format, transfer pages to doc to help users quickly view documents without waiting for others to edit. - How to Open a Pages File on PC or Mac
 this wikihow teaches you how to view the text, graphics, and images in a pages file, using a desktop computer. the pages app is exclusive to mac os, but you can still see a preview of the file on windows. open the folder containing your...
this wikihow teaches you how to view the text, graphics, and images in a pages file, using a desktop computer. the pages app is exclusive to mac os, but you can still see a preview of the file on windows. open the folder containing your... - How to delete blank pages in Word
 in the process of writing documents, sometimes you accidentally create blank pages, redundant pages that you do not know why it appears. the following article shows you how to delete blank pages in word.
in the process of writing documents, sometimes you accidentally create blank pages, redundant pages that you do not know why it appears. the following article shows you how to delete blank pages in word.










 How to open an offline website on smartphones?
How to open an offline website on smartphones? How to add and manage Safari bookmarks on iPhone
How to add and manage Safari bookmarks on iPhone Fix 'consequences' when you visit crashsafari.com
Fix 'consequences' when you visit crashsafari.com How to open recently closed tabs on iPhone or iPad
How to open recently closed tabs on iPhone or iPad How to fix 5 Safari bugs on iPhone
How to fix 5 Safari bugs on iPhone How to backup passwords on Chrome iPhone
How to backup passwords on Chrome iPhone