How to Set Up Pocket with Flipboard
If you use Flipboard to keep up with your favorite topics, blogs, websites, and others, you may find Pocket to be quite useful. With Pocket, you can save great articles you find on Flipboard for reading later or future use. You need to...
Part 1 of 2:
Selecting Pocket as a Read Later Service
-
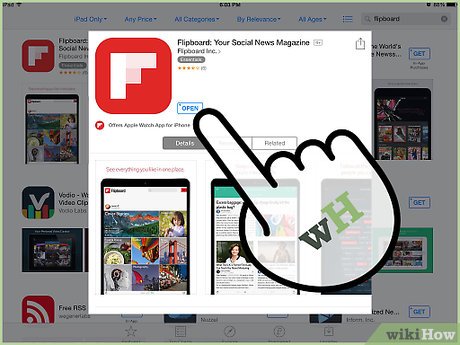 How to Set Up Pocket with Flipboard Picture 1 Launch Flipboard. Locate the app on your mobile device. It has the red app icon with the letter 'F' on it. Tap on it.
How to Set Up Pocket with Flipboard Picture 1 Launch Flipboard. Locate the app on your mobile device. It has the red app icon with the letter 'F' on it. Tap on it. -
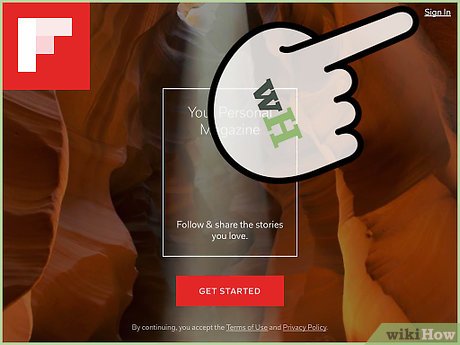 How to Set Up Pocket with Flipboard Picture 2 Sign in. Tap the 'Sign In' link on the top right corner of the welcome screen to access the login screen, and then enter your username and password for your Flipboard account. You can also tap on any of the buttons for Twitter, Google+, and Facebook to sign in with your social network account. If you're already logged in, you can skip this step.
How to Set Up Pocket with Flipboard Picture 2 Sign in. Tap the 'Sign In' link on the top right corner of the welcome screen to access the login screen, and then enter your username and password for your Flipboard account. You can also tap on any of the buttons for Twitter, Google+, and Facebook to sign in with your social network account. If you're already logged in, you can skip this step. -
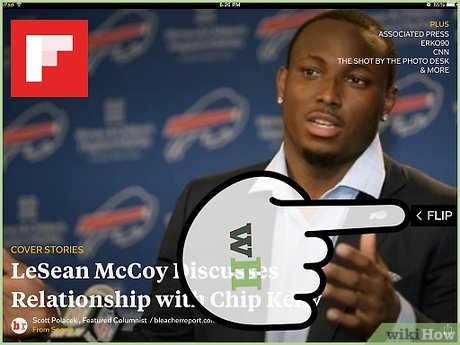 How to Set Up Pocket with Flipboard Picture 3 Flip through pages. The pages you've saved and are following on Flipboard will be displayed. Flip through them if you want.
How to Set Up Pocket with Flipboard Picture 3 Flip through pages. The pages you've saved and are following on Flipboard will be displayed. Flip through them if you want. -
 How to Set Up Pocket with Flipboard Picture 4 Go to Settings. At the lower right corner of every screen, there's a gear button. Tap on it. The Settings window will appear.
How to Set Up Pocket with Flipboard Picture 4 Go to Settings. At the lower right corner of every screen, there's a gear button. Tap on it. The Settings window will appear. -
 How to Set Up Pocket with Flipboard Picture 5 Select 'Read Later.' Swipe down on the menu until you see the 'Read Later' option. Tap on it. The list of Read Later Services available on Flipboard will be displayed. You may see Reading List, Instapaper, Pocket, and Readability.
How to Set Up Pocket with Flipboard Picture 5 Select 'Read Later.' Swipe down on the menu until you see the 'Read Later' option. Tap on it. The list of Read Later Services available on Flipboard will be displayed. You may see Reading List, Instapaper, Pocket, and Readability. - Select Pocket. Tap on Pocket from the options. The Pocket app will immediately load, putting Flipboard in the background.
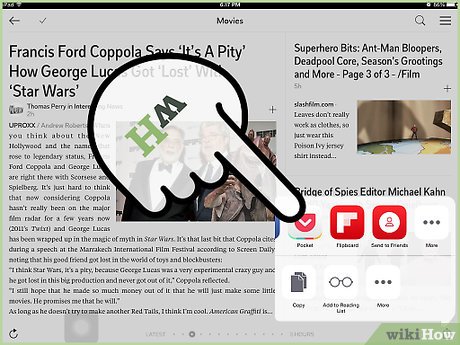 How to Set Up Pocket with Flipboard Picture 6
How to Set Up Pocket with Flipboard Picture 6 Part 2 of 2:
Connecting with Flipboard
-
 How to Set Up Pocket with Flipboard Picture 7 Log into Pocket. Enter your Pocket username and password when prompted then tap the 'Log In' button. If you're already logged in, you won't be prompted anymore.
How to Set Up Pocket with Flipboard Picture 7 Log into Pocket. Enter your Pocket username and password when prompted then tap the 'Log In' button. If you're already logged in, you won't be prompted anymore. -
 How to Set Up Pocket with Flipboard Picture 8 Read the connection details. An information screen will load with Pocket. It details what Flipboard and Pocket can do with your information.
How to Set Up Pocket with Flipboard Picture 8 Read the connection details. An information screen will load with Pocket. It details what Flipboard and Pocket can do with your information. - Authorize connection with Flipboard. Tap the 'Authorize' button on the bottom of the screen. Flipboard and Pocket will connect, and both your accounts will be linked. You will be brought back to Flipboard, and Pocket will now be selected as your Read Later Service. You can now save articles from Flipboard directly to Pocket for reading later or for future reference.
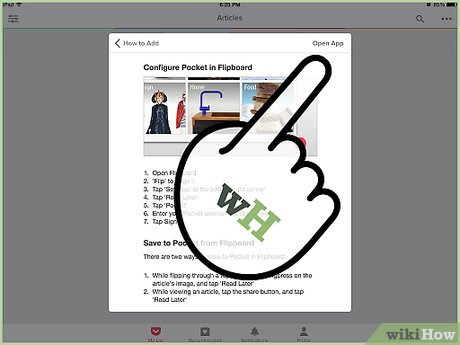 How to Set Up Pocket with Flipboard Picture 9
How to Set Up Pocket with Flipboard Picture 9 4 ★ | 2 Vote
You should read it
- How to Use Flipboard on Android
- How to Create a Magazine on Flipboard on PC or Mac
- How to Add Flipboard Buttons, Badges, and Widgets to Your Website
- How to Use Flipboard for Windows 8
- How to Increase the Popularity of Your Flipboard Magazine
- How to Link Social Media Accounts on Flipboard
- The famous news reader Flipboard updates Windows 8
- How to Use the Flipboard Editor
- How to Create a Magazine on Flipboard on iPhone or iPad
- How to Create a Magazine on Flipboard on Android
- Tips to play Pocket Love gamers need to know
- Minecraft Pocket Edition - Download Minecraft Pocket Edition here










 How to Use Flipboard on Android
How to Use Flipboard on Android How to Create a Magazine on Flipboard on PC or Mac
How to Create a Magazine on Flipboard on PC or Mac How to Add Flipboard Buttons, Badges, and Widgets to Your Website
How to Add Flipboard Buttons, Badges, and Widgets to Your Website How to Use Flipboard for Windows 8
How to Use Flipboard for Windows 8 How to Increase the Popularity of Your Flipboard Magazine
How to Increase the Popularity of Your Flipboard Magazine How to Link Social Media Accounts on Flipboard
How to Link Social Media Accounts on Flipboard