How to Use Connectify Hotspot
Part 1 of 2:
Installing Connectify
-
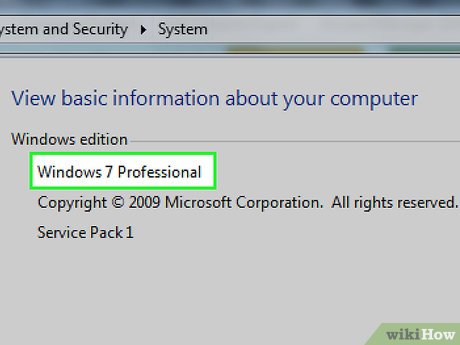 Check the version of your operating system.[1] Connectify HotSpot can be used with Windows Server 2008 R2, Windows 2012, Windows 7, 8, 8.1, and 10. If you have an older version of Windows, such as XP or Vista, you'll need to upgrade before installing Connectify HotSpot. Find out which version of Windows you have by pressing ⊞ Win+S, then typing the word
Check the version of your operating system.[1] Connectify HotSpot can be used with Windows Server 2008 R2, Windows 2012, Windows 7, 8, 8.1, and 10. If you have an older version of Windows, such as XP or Vista, you'll need to upgrade before installing Connectify HotSpot. Find out which version of Windows you have by pressing ⊞ Win+S, then typing the wordAbout. Click 'About Your PC' or 'About This Computer' and look next to 'Edition.' -
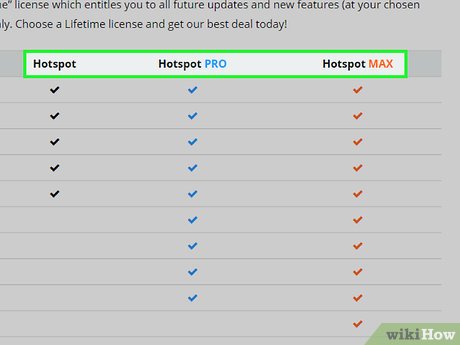 Choose a version of Connectify to install. There are three versions to choose from:
Choose a version of Connectify to install. There are three versions to choose from:- Connectify HotSpot Lite is the only free (ad-supported) version of Connectify. This option allows you to share your Wi-Fi or Ethernet connection with other devices. You won't be able to share your mobile data plan with this version. This should be enough for most home users.[2]
- Connectify HotSpot Pro has the same features as the free version, but also allows you to share your mobile 3G/4G data connection, choose a name for your HotSpot, and set up a firewall. This option is best if you rely on your mobile 3G/4G data plan to get online.
- Connectify HotSpot Max has all the features of Pro, but includes bridging and custom DHCP/IP controls. This option is best suited to more advanced users.
-
 Download Connectify from their website. [3] If you want to purchase Pro or Max, click 'Buy Now' to pay, create an account, and begin your download. HotSpot Lite users should click 'Download' to get the free version. A dialog box will appear, asking you to choose where save the installer. Choose 'Desktop.'
Download Connectify from their website. [3] If you want to purchase Pro or Max, click 'Buy Now' to pay, create an account, and begin your download. HotSpot Lite users should click 'Download' to get the free version. A dialog box will appear, asking you to choose where save the installer. Choose 'Desktop.' -
 Run the installer. Double-click the 'Connectify Installer' icon on your desktop. When you see a User Account Control message asking if you want to allow the program to make changes to your computer, click 'Yes.' Read the license information and click 'Agree' to begin the installation. When the installation is complete, reboot your computer as instructed by the installer.
Run the installer. Double-click the 'Connectify Installer' icon on your desktop. When you see a User Account Control message asking if you want to allow the program to make changes to your computer, click 'Yes.' Read the license information and click 'Agree' to begin the installation. When the installation is complete, reboot your computer as instructed by the installer.
Part 2 of 2:
Configuring Your HotSpot
-
 Connect your computer to the Internet. Use your normal method connect to the Internet using the connection you want to share. For example, if you connect to Wi-Fi to browse the web, connect to your Wi-Fi access point.
Connect your computer to the Internet. Use your normal method connect to the Internet using the connection you want to share. For example, if you connect to Wi-Fi to browse the web, connect to your Wi-Fi access point. -
 Run Connectify. Double-click the Connectify HotSpot icon on your desktop to launch the software. You'll have to configure it before other devices can access the Internet through your computer.
Run Connectify. Double-click the Connectify HotSpot icon on your desktop to launch the software. You'll have to configure it before other devices can access the Internet through your computer.- If you purchased Pro or Max, click 'Already Bought.' Use your email address and password to log in at the next screen. If you've forgotten your password, click the 'Forgot Your Password?' link and follow the on-screen instructions.
- If you want to use the Lite version, click 'Try it Out.' You won't need to log in.
-
 Select your network connection under 'Internet to Share.' Choose the network you are presently connected to. Pro and Max users can choose a 3g or 4g mobile data connection, but HotSpot Lite users must choose a non-mobile connection (Wi-Fi or Ethernet).
Select your network connection under 'Internet to Share.' Choose the network you are presently connected to. Pro and Max users can choose a 3g or 4g mobile data connection, but HotSpot Lite users must choose a non-mobile connection (Wi-Fi or Ethernet). -
 Choose a Password for your HotSpot. The password is the code that other users will need to enter in order to connect their devices to the Internet through your HotSpot. You don't need to have Pro or Max to set a password.
Choose a Password for your HotSpot. The password is the code that other users will need to enter in order to connect their devices to the Internet through your HotSpot. You don't need to have Pro or Max to set a password.- For optimal security, choose a password with 8 characters, including letters, numbers and symbols.
- If you're using Pro or Max, you can also change the name of your HotSpot on this screen. This is the name other devices will see when they scan for available networks.
-
 Click 'Start HotSpot.' Your HotSpot will start and other devices will now be able to connect to it with the password you configured.
Click 'Start HotSpot.' Your HotSpot will start and other devices will now be able to connect to it with the password you configured. -
 Connect other devices to your Connectify HotSpot.[4] Start your other device and search for available wireless networks. When you see the Connectify HotSpot in the search results (it will have the word 'Connectify' in the SSID/name), connect to it as you would any other Wi-Fi network and enter the password when prompted. That device will now be able to access the Internet as normal.
Connect other devices to your Connectify HotSpot.[4] Start your other device and search for available wireless networks. When you see the Connectify HotSpot in the search results (it will have the word 'Connectify' in the SSID/name), connect to it as you would any other Wi-Fi network and enter the password when prompted. That device will now be able to access the Internet as normal.- As long a device has Wi-Fi access, it should be able to connect to your Connectify HotSpot as though it's a typical wireless network. Neither the type of device (tablet, phone, laptop, etc) nor its operating system (iOS, Android, etc) matters.
- When you turn off Connectify HotSpot, shut down the computer, or lose connectivity to the Internet, any devices using your HotSpot will also be disconnected.
5 ★ | 1 Vote
You should read it
- How to Connect PC Internet to Mobile via WiFi
- How to play Wifi from laptop on Windows 7, Windows 8 easily
- How to change NAT type on Windows 11/10
- Hotspot Shield - Free VPN Software
- The difference between Tethering and Hotspot
- Review Hotspot Shield: The fastest VPN available with proprietary technology
- Download Hotspot Shield 10.9.4
- Instructions for using Hotspot Shield for Windows
May be interested
- How to Connect PC Internet to Mobile via WiFi
 this wikihow teaches you how to broadcast your windows computer's wi-fi connection to your smartphone. you can do this on any computer that has a network hosting-enabled wi-fi adapter installed, meaning that you won't be able to use many...
this wikihow teaches you how to broadcast your windows computer's wi-fi connection to your smartphone. you can do this on any computer that has a network hosting-enabled wi-fi adapter installed, meaning that you won't be able to use many... - Is it safe when your ISP uses a router as a hotspot?
 you must also allow other isp users to use your router as a hotspot. but can people slow down the internet while using it or worse, use it for malicious purposes?
you must also allow other isp users to use your router as a hotspot. but can people slow down the internet while using it or worse, use it for malicious purposes? - What is Hostspot Wi-Fi and are they safe?
 wifi hotspot is really just a wireless access point. usually, they are public places so you can access the internet via wifi on mobile devices. although they are convenient, there are some security issues that users need to keep in mind when using.
wifi hotspot is really just a wireless access point. usually, they are public places so you can access the internet via wifi on mobile devices. although they are convenient, there are some security issues that users need to keep in mind when using. - Instructions for using your phone as a Wi-Fi hotspot
 previously, it was hard to turn your phone into a wi-fi hotspot but now it's a lot simpler. follow the article to see how to do it in detail!
previously, it was hard to turn your phone into a wi-fi hotspot but now it's a lot simpler. follow the article to see how to do it in detail! - 6 Useful Tips to Speed Up Your Mobile Hotspot
 slow mobile hotspot speeds can be a real drag. that's why whenever your hotspot slows down, people try some tried-and-true tricks that instantly boost performance.
slow mobile hotspot speeds can be a real drag. that's why whenever your hotspot slows down, people try some tried-and-true tricks that instantly boost performance. - How to Change WiFi Hotspot Name on iPhone and Android
 to make your mobile hotspot stand out and be easier to find, you can give it a unique and distinctive name.
to make your mobile hotspot stand out and be easier to find, you can give it a unique and distinctive name. - Break hotspot password on iOS within 1 minute
 researchers at the university of erlangen, germany, have found a way to crack the hotspot password (create an internet connection to 3g / 4g via wi-fi) within 1 minute, making your ios device easy. being attacked.
researchers at the university of erlangen, germany, have found a way to crack the hotspot password (create an internet connection to 3g / 4g via wi-fi) within 1 minute, making your ios device easy. being attacked. - 6 Wi-Fi utility tools for Windows
 free or low-cost apps can help you troubleshoot problems that occur in wifi networks and turn your laptop into an access point, ...
free or low-cost apps can help you troubleshoot problems that occur in wifi networks and turn your laptop into an access point, ... - Steps to Fix Mobile Hotspot not working on Windows 10
 the internet has become such a core part of the way we work and play that some internet-connected devices can share their connection with other devices.
the internet has become such a core part of the way we work and play that some internet-connected devices can share their connection with other devices. - How to create a portable hotspot on Windows 11
 if your windows 11 pc has an active internet connection (via ethernet, cellular modem, wifi, or another form), you can share that connection as a wireless signal as a mobile hotspot. via wi-fi or bluetooth.
if your windows 11 pc has an active internet connection (via ethernet, cellular modem, wifi, or another form), you can share that connection as a wireless signal as a mobile hotspot. via wi-fi or bluetooth.
















 How to Uninstall McAfee Internet Security
How to Uninstall McAfee Internet Security How to Uninstall Pokki
How to Uninstall Pokki How to Install Eclipse and Setup ADT
How to Install Eclipse and Setup ADT How to Install a Graphic Card's Driver Without Original Disk
How to Install a Graphic Card's Driver Without Original Disk How to Install PowerPoint
How to Install PowerPoint How to Reinstall Cydia
How to Reinstall Cydia