10 Google Photos Tips and Tricks You Shouldn't Miss
Google Photos is more than just a basic photo storage app; it offers a host of interesting and useful features that are often overlooked. From smart search options to creative editing tools, here are some of the best Google Photos tips you should try.
1. Cast photos to a larger screen
One of the most useful features of Google Photos is the ability to cast photos and videos to any Chromecast-enabled device, like your TV. This is especially useful when you're reliving vacation memories or looking through albums with friends, as it saves you the hassle of passing your phone around.
All you have to do is make sure your TV and phone are connected to the same Wi-Fi network, tap the Cast icon in the Google Photos app, and select your TV. Then you can enjoy your photos and videos on the big screen.
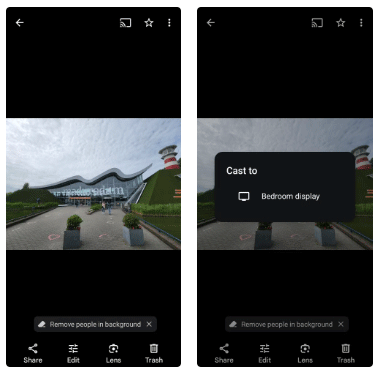
2. Search photos by face, location and keywords
When you have thousands of photos in your Google Photos library, finding that special moment can be like looking for a needle in a haystack. Luckily, Google Photos' powerful search features make this task easy.
The app also organizes photos by location; just type in a place name — like Paris or Chicago — and you'll see all the photos taken there.

There's also a keyword search feature. You can use terms like birthday, sunset, or dog, and Google Photos' AI will analyze the content of the image to deliver relevant results. You can also search by specific dates, like August 2018. With these tools, finding specific photos takes just seconds.
3. Use Google Lens for more details
Sometimes, you may need to extract text from an image or identify objects or landmarks in your photos. In such cases, you can use the built-in Google Lens feature in Google Photos. Just open the photo in the app and tap the Lens icon to identify objects, plants, animals, and even famous landmarks.

For example, if it's a photo of a book, tapping the Lens icon will show you reviews or links to buy the book online. Spot a flower? Google Lens can help you identify the flower instantly. You can also use it to recognize, copy, or translate text in images.
4. Enhance photos with Magic Editor
You may already be familiar with Google Photos' basic photo editing tools like cropping, rotating, and color adjustments. But one standout feature you shouldn't miss is Magic Editor. With this feature, you can resize, reposition, or even remove subjects from your photos. Whether you want to change elements around or remove unwanted objects or people, Magic Editor can do it all.
To use it, just select a photo, tap Edit > Magic Editor . This feature works with all photos and videos backed up to your Google Photos library.

There are also video editing options. You can use them to stabilize shaky footage, adjust speed, apply filters, or even mute videos with ease. All of this makes Google Photos a great tool for quickly enhancing both your photos and videos.
5. Create collages, animations and reels
Google Photos isn't just for storing and editing photos, it's also a fun tool for creating content for social media. For example, Google Photos can quickly create eye-catching collages from the photos you select. It can also turn a series of photos into a smooth, looping animation. If you want to share something more engaging, you can create a reel directly in the app.
To do this, simply tap the plus icon in the Photos tab, select the desired option — Collage , Animation , or Highlight video — and let the app do the work.

6. Delete location data when sharing
When sharing photos via Google Photos, you may not want to reveal the exact location where the photo was taken. Luckily, Google Photos offers an easy way to remove location data before sharing.
Open the photo in the Google Photos app and tap the three-dot icon in the upper-right corner. Then, tap the pencil icon next to the location and select Remove Location . This feature helps protect your privacy by ensuring that no one can track the exact location where your photos were taken when you share them with others.

7. Secure photos with locked folders
Google Photos' Locked Folder is the perfect solution for anyone who wants to keep their private photos and videos hidden from prying eyes. It adds an extra layer of security, allowing you to store sensitive media behind a fingerprint, facial recognition, or PIN lock.
To do this, find and select the photos you want to move to the Locked Folder. Tap the three-dot icon in the upper-right corner, select Move to Locked Folder , and tap Move to confirm.

Photos and videos you move to your Locked Folder will no longer appear in your main library, keeping them private. The best part? Locked folders are device-specific, meaning items aren't backed up to the cloud—giving you extra peace of mind.
8. Order a physical copy of the photo
Google Photos typically specializes in digital storage, but it also offers a seamless way to turn your memories into physical prints. With just a few taps, you can order high-quality prints, photo books, and canvas prints.
To get started, select your favorite image, tap the three-dot menu in the upper right corner, and select Order Photo . From there, you can choose between prints, custom photo books, or stylish canvas prints. Prices start as low as $0.18 per print, with photo books starting at $14.99.
9. Manage Google Photos notifications
The fact that Google Photos' constant notifications about new memories, suggestions, and shared albums can become a little annoying after a while. Luckily, you don't have to put up with these alerts because you can easily turn them off once and for all.
Go to Google Photos Settings , select Notifications and you'll see a list of all the types of alerts you can turn off. Just turn off the options for memory suggestions, shared content, and any other notifications you don't need.

10. Download all photos at once
Google Photos makes it easy to download your backed up photos and videos when you need them. However, if you want to download your entire library at once, you won't find an option in the app for that. To do that, you'll need to use Google Takeout. You can find detailed steps in our guide to downloading all of your Google Photos at once.
This is especially handy when you want to create an offline backup of all your photos and videos or transfer them to another platform.
There are so many things you can do with Google Photos, and the tips listed above are just a few examples. Be sure to try these features out – they're sure to enhance your Google Photos experience.
See also:
You should read it
- Use Google Photos to store unlimited photos
- How to create and manage shared albums on Google Photos
- How does Google Photos work? How to make the most of 15GB of free storage?
- Google Photos sends many private videos of some users to strangers due to technical issues
- How to move photos and videos from Google Drive to Google Photos
- Will Google Drive back up photos and videos instead of Google+?
- How to share photos from Google Photos to other accounts
- How to save photos to Google Photos
May be interested
- Top Google Hangouts tips and tricks that everyone should know
 although business customers may have switched to hangouts meet and hangouts chat, the classic version of hangouts continues to serve home workers, students, and anyone without a g suite subscription.
although business customers may have switched to hangouts meet and hangouts chat, the classic version of hangouts continues to serve home workers, students, and anyone without a g suite subscription. - 10 Google Slides tips and tricks to save you time
 with google slides, you can do things like dictate, import / export files and zoom in and out. not only that, but google slides has many more possibilities, please read this article to explore those features.
with google slides, you can do things like dictate, import / export files and zoom in and out. not only that, but google slides has many more possibilities, please read this article to explore those features. - Some tips and tricks on using Camera on iPhone (part 1)
 what secret to take beautiful photos with iphone? follow the article below to learn some tips and tricks and beautiful photography tips for iphone.
what secret to take beautiful photos with iphone? follow the article below to learn some tips and tricks and beautiful photography tips for iphone. - Tricks using Google Sheets should not be ignored
 google sheets is now considered an online version of microsoft excel and is widely used by many people. we can conduct online data storage, perform calculations like when used with excel.
google sheets is now considered an online version of microsoft excel and is widely used by many people. we can conduct online data storage, perform calculations like when used with excel. - The best Google Play Store tips and tricks for Android users
 for many, google play store is just a 'supermarket' app: find the app, click install to download. however, play store has a lot of little-known features and secrets, which can help you enjoy android quickly. here are some tips and tricks that make managing applications easier on android devices.
for many, google play store is just a 'supermarket' app: find the app, click install to download. however, play store has a lot of little-known features and secrets, which can help you enjoy android quickly. here are some tips and tricks that make managing applications easier on android devices. - How does Google Photos work? How to make the most of 15GB of free storage?
 google photos is a free and incredibly convenient platform for you to store and share photos in any format between all your devices. changes to google photos force users to come up with adaptive solutions.
google photos is a free and incredibly convenient platform for you to store and share photos in any format between all your devices. changes to google photos force users to come up with adaptive solutions. - 9 tips to make Google Photos search work smarter
 google photos gives you a ton of options to search for photos intelligently.
google photos gives you a ton of options to search for photos intelligently. - Complete the Photos app on iPhone / iPad - Part 4: Edit photos
 summarize tips and tricks when using photos app on iphone and ipad. part 4 will guide how to cut, rotate, edit photos, add effects to photos on applications photos iphone / ipad and how to delete red eyes when taking photos on iphone / ipad
summarize tips and tricks when using photos app on iphone and ipad. part 4 will guide how to cut, rotate, edit photos, add effects to photos on applications photos iphone / ipad and how to delete red eyes when taking photos on iphone / ipad - Instructions for cutting and rotating photos on Google Docs
 google integrates some basic image editing features into google docs. users can now use google docs to edit photos, crop photos, rotate images and add borders to images instead of using other photo editors.
google integrates some basic image editing features into google docs. users can now use google docs to edit photos, crop photos, rotate images and add borders to images instead of using other photo editors. - How to save photos to Google Photos
 google photos offers unlimited cloud-based storage, making it easy to back up photos from any device.
google photos offers unlimited cloud-based storage, making it easy to back up photos from any device.










 Things to know before choosing between laptop and desktop
Things to know before choosing between laptop and desktop Dining room design mistakes to avoid
Dining room design mistakes to avoid How to automatically close old Safari tabs - Choose when to close all tabs
How to automatically close old Safari tabs - Choose when to close all tabs 10 indispensable apps for book lovers
10 indispensable apps for book lovers Common mistakes when buying shoes that harm your feet
Common mistakes when buying shoes that harm your feet Why do phones need wireless charging?
Why do phones need wireless charging?