Moving a website to a new server does not interrupt access
Network Administration - If you own or manage a website then surely one day you will have to change its hosting server. The reason is so much, maybe because the server hosting the current website is too weak, or maybe the traffic on the website increases quickly and requires you to switch to a new server to ensure traffic .
In any case, most people will agree that server transfers are really a problem. Your website may not be accessible during the transfer process and may result in a loss of guests in such a process. In order to overcome the problem of losing access during the server transfer process for the website, in this article, we will introduce how to transfer your website to an easy new server without interrupting your access. website.
There are two main types of web hosting: Shared hosting and VPS / Dedicated hosting . Shared hosting means that the website is hosted in a shared environment and shares the same IP address as hundreds (even thousands) of other websites. In shared hosting, the management capability is very limited, so there is no way to manipulate the DNS feature. And the second type of web hosting, VPS / dedicated hosting allows users to have complete control on their servers and they can manipulate the DNS feature to reduce the time of losing access to the website. Let's look at how we can reduce access time for both types of environments.
Note : This tutorial assumes that you are using cPanel / WHM for hosting your website.
Transfer website in shared environment (shared hosting)
1. Backup all files in the old server. You can easily do this with FTP programs. If you are running a dynamic website (like WordPress), remember to backup your database (via PhpMyAdmin-> Export).
2. Set up a new server. Copy all files from the old server to the new server. Care must be taken to keep the file structure intact. With dynamic websites, set up a new database (with the same name and password) and import the entire database into it. Next, make sure that the database structure is intact.
With static websites
3. Enter your domain registrar and change the nameserver server name to a new server. DNS will take 24-48 hours to propagate. During this time, your website will be inaccessible, fluctuating between new and old, but because it is a static website, your visitors will not see the difference. Avoid creating any changes during this transfer.
With dynamic websites
4. You need to configure your website to point to the database at the new server (some hosting servers do not allow remote access to their databases, so check the hosting server first When conducting). Open your cPanel in the new server. Find the Remote MySQL icon and click on it.
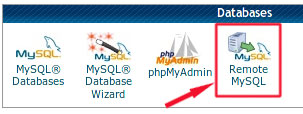
Enter the domain name in the field and click ' Add Host '.
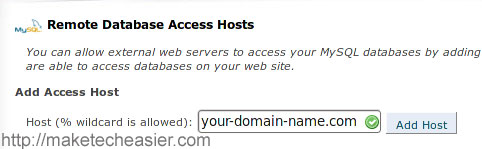
Log out of cPanel. In the old server, open the database configuration file (with WordPress, it's wp-config.php file ). You will be asked for the database hostname details, change it to the new server's IP address. In WordPress:
/ ** MySQL hostname: Change 123.456.789.000 to your new server IP address * /
define ('DB_HOST', '123,456,789,000'); Save and upload to the old server.
5. Enter the domain registrar and change the server name to a new server. While DNS is popular, visitors will see content from the old server. However, because the database is pointing to the new server, all changes made on the site will be updated in the new server. When the server transfer is successful (24-48 hours), your new server will work with all changes made during the transfer.
Transfer website in VPS / Dedicated hosting environment
Before we start, we assume that all users have root access to their servers, both old and new servers are running cPanel / WHM.
1. Log in to WHM in the old server. In the left pane, scroll down and look until you see the ' Edit DNS Zone ' link, then click on this link.
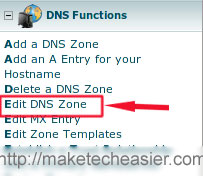
2. Select the domain you will be transferring to.
3. Note these fields, where the domain name and IP address will be displayed.

Change 86400 (or 14400) to 300. Then save the changes.

What you have done is set the TTL (Time To Live) value to 5 minutes so that the DNS client only stores the information in that record for about 5 minutes (the general setting is 24 hours and 48 hours). Then you have to wait 24-48h for this TTL value to be popular, depending on the initial value.
4. In the meantime, you can backup your old server and transfer all files and databases to the new server. New server test to make sure everything is working very well.
5. When you are ready to move the website, log in to the old WHM server again. Go to the DNS domain page. Now change the IP address to the IP of the new server. Then save the changes.

What you do here is create a transition and point it to the new server.
6. Enter your domain registrar and change the server name to a new server. In about 5 minutes, your new server will be up and running. In all cases, DNS will need 24-48h to propagate, so in the meantime keep the old server intact (do not delete any files or disconnect any service) until too Popular DNS process is completed.
You should read it
- How to set up your own Git server on Linux
- Network basics: Part 3 - DNS Server
- Create VPN Server on Windows 8
- How to set up a local web server (Local Web Server) on Windows, macOS, and Linux
- How to make a Raspberry Pi a web server
- Use IIS to set up FTP Server on Windows
- Configure Windows Server 2008 to remotely access SSL VPN Server (Part 3)
- How to change DNS server on the most popular routers
May be interested
- How to block the website when using the Linksys WRT54GS router
 previous article, tipsmake.com showed you how to block website with tp link router, and this time, we will continue to learn how to block / block website access in linksys router. regarding the basic steps, it can be said that blocking website access on router lines is quite similar, only in the option of each device is arranged differently.
previous article, tipsmake.com showed you how to block website with tp link router, and this time, we will continue to learn how to block / block website access in linksys router. regarding the basic steps, it can be said that blocking website access on router lines is quite similar, only in the option of each device is arranged differently. - BREAK (Control Interrupt) command in SQL Server
 the break command used to exit the loop does not specify a stop condition or you want to stop the loop on condition that you specify and execute the statements following the loop statement end.
the break command used to exit the loop does not specify a stop condition or you want to stop the loop on condition that you specify and execute the statements following the loop statement end. - Transfer from Linux Mail Server to Exchange Server 2007 (Part 4)
 linux users can use web access to access their notifications and have no domain information to complement during webmail access. to avoid questions in owa, we need to change some default behavior and configuration so that we only accept user names and passwords as they are being used.
linux users can use web access to access their notifications and have no domain information to complement during webmail access. to avoid questions in owa, we need to change some default behavior and configuration so that we only accept user names and passwords as they are being used. - GOTO command in SQL Server
 the goto command is a simple jump command, which allows an unconditional jump program from goto to a location in the program that has a label (laber) command in the same function.
the goto command is a simple jump command, which allows an unconditional jump program from goto to a location in the program that has a label (laber) command in the same function. - How to access a website without an Internet connection on an Android device
 we all know that to access any website on android devices and other devices requires an internet connection. but suppose in some cases that you don't have an internet connection, 3g data is exhausted, ... you need to access an important website. in this case, you can use the offline browser application to access the website you want to access offline.
we all know that to access any website on android devices and other devices requires an internet connection. but suppose in some cases that you don't have an internet connection, 3g data is exhausted, ... you need to access an important website. in this case, you can use the offline browser application to access the website you want to access offline. - Resisting against DoS attacks
 denial of service - denial of service attacks is simply a way of making ordinary visitors on a website unable to access the website. if configured correctly, an iis service can really protect you from basic network attacks.
denial of service - denial of service attacks is simply a way of making ordinary visitors on a website unable to access the website. if configured correctly, an iis service can really protect you from basic network attacks. - 7 reasons to use SSL certificate for website
 if you notice on the browser url that starts with https (which stands for hypertext transfer protocol with secure), that means your information and data is secure. all information will be encrypted before being transferred to the website or vice versa, the attacker has no way to interrupt the process and view this data.
if you notice on the browser url that starts with https (which stands for hypertext transfer protocol with secure), that means your information and data is secure. all information will be encrypted before being transferred to the website or vice versa, the attacker has no way to interrupt the process and view this data. - Build VPN server
 in this article tipsmake.com will introduce in turn the steps to deploy basic remote vpn access. the first thing you need to decide before building a windows vpn server is whether or not to use microsoft internet authentication service (ias) to authenticate users connected.
in this article tipsmake.com will introduce in turn the steps to deploy basic remote vpn access. the first thing you need to decide before building a windows vpn server is whether or not to use microsoft internet authentication service (ias) to authenticate users connected. - How to Get ServletExec Working on a Different Website in IIS 7 on Server 2008
 you installed servlet exec. your app works on the server with the default page running. http://localhost/{your app}. you need to get it to work on the non-default site. you get the 403 - forbidden: access is denied. you have searched the...
you installed servlet exec. your app works on the server with the default page running. http://localhost/{your app}. you need to get it to work on the non-default site. you get the 403 - forbidden: access is denied. you have searched the... - 6 ways to access Control Panel on Windows Server 2012
 windows provides a range of tools on the control panel so users can easily customize most settings. unlike other windows versions, windows server 2012 interface has some new features so when you access applications, installing on windows server 2012 will be different than previous windows versions.
windows provides a range of tools on the control panel so users can easily customize most settings. unlike other windows versions, windows server 2012 interface has some new features so when you access applications, installing on windows server 2012 will be different than previous windows versions.










 Create and restore backups with VMware vSphere Data Recovery
Create and restore backups with VMware vSphere Data Recovery Map the drive in Windows 7
Map the drive in Windows 7 Stealing virtual machines and virtual machine data
Stealing virtual machines and virtual machine data Create XP Mode for Windows 7 Home and Windows Vista versions
Create XP Mode for Windows 7 Home and Windows Vista versions Configure App-V with Group Policy Objects
Configure App-V with Group Policy Objects Technologies need to be standardized
Technologies need to be standardized