How to set up a local web server (Local Web Server) on Windows, macOS, and Linux
Sometimes you just need to click and view your HTML files in a web browser. But if you want to test dynamic content, you'll need to set up a local web server (Local Web Server).
This is pretty simple and you can easily do it yourself whether you're using a Windows, macOS or Linux PC. There are many types of web servers available, but in this article we will use Apache because it is the most popular server, very easy to set up and has good compatibility with all popular computer operating systems variable current.
Set up a local web server on Linux
Apache is designed for Unix-like operating systems. Linux falls into this category and the installation and configuration of the Apache web server can be done very simply.
Work will be related to command line processing. Most popular Linux distributions nowadays allow you to install Apache without having to compile it from source using just one simple command.
For Debian, Ubuntu and Ubuntu-based distributions:
sudo apt install apache2
For Red Hat and CentOS:
sudo dnf install httpd
Once the installation is complete, open a web browser and navigate to ' 127.0.0.1 ' or ' localhost '. If the screen shows " It Works! " Then your installation of Apache was successful.
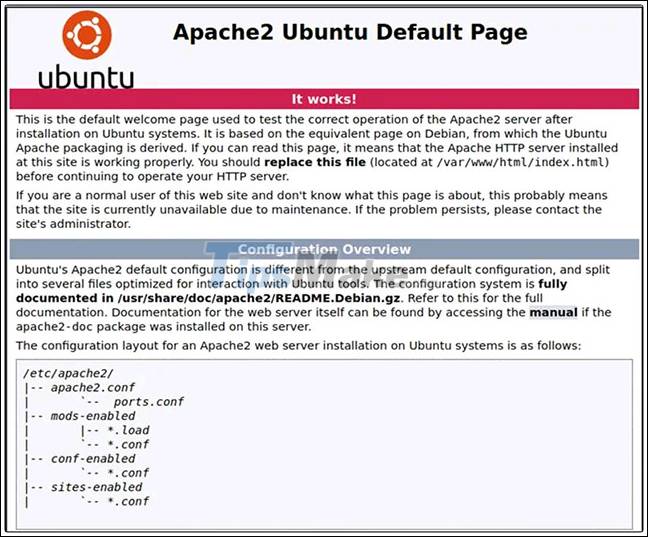
To better understand how Apache is handling this particular website, let's edit it. First, navigate to the root web directory of your local Linux computer.
cd / var / www / html
Open ' index.html ' as the root directory with a text editor on the system.
Search for the phrase ' It Works !' and change it to some random text, such as " Tips Make Easier! ", then save the file.
Now, refresh the website on 127.0.0.1 . You should see a screen displaying the phrase " Tips Make Easier! " Instead of ' It Works! ' formerly.

Now, you have successfully set up a simple web server. Some configuration settings tweaking can be done in ' apache2.conf '.
sudo nano /etc/apache2/apache2.conf
Note: Every time you make configuration modifications, you will need to restart Apache to apply any changes.
sudo systemctl apache2 restart
If this doesn't work, you can restart it by doing the boot file directly.
sudo /etc/init.d/apache2 restart
Set up a local web server on macOS
The good news is that Apache is currently installed on macOS by default. So all you need to do is turn it on.
In the Finder, navigate to ' Applications -> Utilities ', then double-click Terminal .
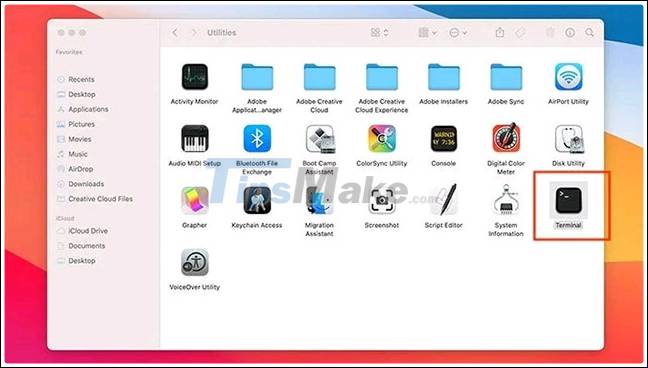
To enable the pre-installed Apache web server, run the following command:
sudo apachectl start
To check if the web server is running, open a browser and navigate to ' 127.0.0.1 ' or ' localhost '.

You can of course also change the content of the website by simply navigating to the root directory like you did in Linux. The only thing that is different is the path location.
cd / Library / WebServer / Documents /
Now let's edit the file 'index.html.en' using the text editor on the machine. Change " It works! " To " Hello World! ".
sudo nano index.html.en

Please refresh the website on 127.0.0.1 . You should see a screen showing the phrase " Hello World! " Instead of ' It Works! ' as before.

To further configure the Apache web server in macOS navigate to the file ' httpd.conf '.
sudo nano /etc/apache2/httpd.conf
Like Linux, you can easily restart the Apache service with the command apachectl with root privileges.
sudo apachectl restart
Set up a local web server on Windows
Unlike Linux and macOS, Windows is not Unix-based, so the local web server installation will be slightly different.
Fortunately, there are a number of installers that combine things like Apache, MySQL, and PHP together to make the job even easier. One of them is XAMPP.
( Note : XAMPP is also available for Linux and Mac OS X).
Download the Windows version of XAMPP and start installing. Execute the installer when prompted. You can only choose Apache if all you need is a web server. However, if you are planning on using a database, you can also choose MySQL.

Continue installation and click ' Finish ' when the last step is reached. By default, the XAMPP dashboard will be launched.

Click ' Start ' for Apache and MySQL, if needed.
If navigating to ' 127.0.0.1 ' or ' localhost ' in your local web browser, you will see the XAMPP configuration page.

To create a new website, the process is the same as above. Open notepad and create a sample HTML file. Name it ' hello.html '.

Save the file to the document root directory located in ' c: xampphtdocs '.
Navigate to it by opening a web browser and visiting 127.0.0.1/hello.html . You will be able to view the web page you have created.

Good luck.
You should read it
- Network basics: Part 3 - DNS Server
- New points in SQL Server 2017
- Use IIS to set up FTP Server on Windows
- The 5 best Linux server distributions
- How to configure DNS Server on Ubuntu Server 11.04
- Instructions for setting up and managing FTP Server on Windows 10
- How to change DNS server on the most popular routers
- 7 Enterprise Linux Server Distributions
May be interested
- How to scan local area network with Terminal on macOS
 terminal on macos is a handy tool but few people use it. this article will guide you to use terminal in macos to scan local area network for troubleshooting and maintenance.
terminal on macos is a handy tool but few people use it. this article will guide you to use terminal in macos to scan local area network for troubleshooting and maintenance. - Making Linux look like macOS with these easy tweaks!
 you can learn the simple steps needed to make the linux desktop work and look like apple's macos.
you can learn the simple steps needed to make the linux desktop work and look like apple's macos. - LOCAL TEMPORARY TABLE in SQL Server
 this tutorial explains how to use local temporary table in sql server with syntax and examples.
this tutorial explains how to use local temporary table in sql server with syntax and examples. - How to manage remote Linux server using SSH
 managing the server is still a necessary and sometimes heavy task. fortunately, secure shell (ssh) is available - a network protocol that allows services to run on an unsecured network.
managing the server is still a necessary and sometimes heavy task. fortunately, secure shell (ssh) is available - a network protocol that allows services to run on an unsecured network. - New points in SQL Server 2017
 the sql server 2017 version is primarily connected to linux, bringing the power of sql to linux. in short, you can install sql server 2017 on linux, using sql server 2017 on linux-based docker containers. sql server 2017 also allows you to choose development languages, develop it on-premise or cloud-based.
the sql server 2017 version is primarily connected to linux, bringing the power of sql to linux. in short, you can install sql server 2017 on linux, using sql server 2017 on linux-based docker containers. sql server 2017 also allows you to choose development languages, develop it on-premise or cloud-based. - Windows Subsystem for Linux is about to appear on Windows Server
 recently, microsoft announced that windows subsystem for linux (wsl) is about to appear on windows server. microsoft adds this feature to windows server for the same reasons as adding to windows: it wants developers to have any tools they expect.
recently, microsoft announced that windows subsystem for linux (wsl) is about to appear on windows server. microsoft adds this feature to windows server for the same reasons as adding to windows: it wants developers to have any tools they expect. - Linux defeated Windows Server on the opponent's 'home ground'
 mark russinovich, azure's chief technology officer, microsoft's cloud platform, and also one of the world's largest cloud platforms, has argued that linux will quickly become the most commonly used operating system. .
mark russinovich, azure's chief technology officer, microsoft's cloud platform, and also one of the world's largest cloud platforms, has argued that linux will quickly become the most commonly used operating system. . - The latest version of Windows Server beta contains Linux Container support
 it seems that microsoft and linux are slowly moving from enemy positions to infrastructure allies. in a windows blog post on wednesday, microsoft revealed that the windows server 1709 beta will support linux containers (virtualization technology lxc).
it seems that microsoft and linux are slowly moving from enemy positions to infrastructure allies. in a windows blog post on wednesday, microsoft revealed that the windows server 1709 beta will support linux containers (virtualization technology lxc). - How to access Linux server from Android
 before starting to connect to the server from an android device, users should consider how it affects security. connection from android is not unsafe, but every method has certain risks.
before starting to connect to the server from an android device, users should consider how it affects security. connection from android is not unsafe, but every method has certain risks. - 7 best Linux server distributions
 linux is one of the factors driving today's growing internet platform. in fact, more than 70% of all websites are powered by unix, with linux accounting for 58%.
linux is one of the factors driving today's growing internet platform. in fact, more than 70% of all websites are powered by unix, with linux accounting for 58%.











 Top 8 best photo editors for Mac
Top 8 best photo editors for Mac How to fix Service Battery battery warning on Mac: check charging cycle, calibrate battery of Mac
How to fix Service Battery battery warning on Mac: check charging cycle, calibrate battery of Mac How to copy files from Mac to USB
How to copy files from Mac to USB How to use Finder on Mac for beginners
How to use Finder on Mac for beginners Tricks for using Finder on Mac more effectively
Tricks for using Finder on Mac more effectively How to completely remove Adobe Flash on a Mac
How to completely remove Adobe Flash on a Mac