Technique using the Pick tool and the Transformations command group in CorelDRAW X8
I. The Pick Tool in CorelDRAW X8
The CorelDRAW program manages objects through a coordinate system. In CorelDRAW, the coordinate system has the coordinate origin as the lower left origin of the paper, the horizontal axis coincides with the lower margin and the axis coincides with the left margin of the page.

Each object in CorelDRAW has a center with specified coordinates. If you change the coordinates of the center, the position of the object will also change.
You can change the center coordinates by using the property bar or drag and drop the mouse or using the Position command. For example, a circle has coordinates of X: 0.0 '' and Y: 0.0 '' so its position will be as shown below.
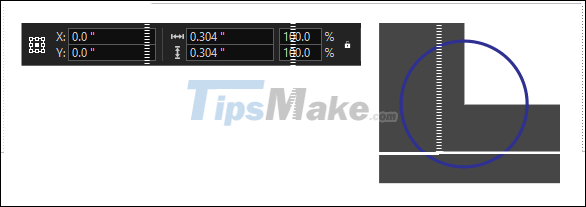
Pick tool is one of the most frequently used tools in CorelDRAW Pick tool, in addition to the main function of selecting objects, it can also be used to move objects, rotate objects, change the size of objects. object and research.
When you select an object with the Pick tool, around the object will appear squares and you can drag and drop these squares to change the size of the object in proportion or not to a specific scale.

- Drag the red squares to resize the object proportionally.
- Drag the black squares to resize the object out of proportion.
Left-click once on the object, arrows appear around the object, allowing you to distort the object and rotate the specific object.

- Rotate the red arrows to rotate the object.
- Drag the black arrows to distort the object.
Attention:
- To select multiple objects you press and hold the Shift key while selecting.
- To zoom in or out on a concentric object, press and hold the Shift key while dragging.
- To rotate by 15 degrees or multiples of 15 degrees press and hold the Ctrl key while rotating.
- To flip horizontally or vertically an object you also press and hold the Ctrl key while flipping.
II. The Transformations command group
Using the Pick tool gives you an intuitive view when manipulating the object, but when you use it, it may not achieve the desired results or be difficult to achieve absolutely. So in addition to using the Pick tool you can also use the Transformations group command in the Object menu.
The Transformations command group gives you five commands as shown below.

1. Position command
The Position command allows you to move an object from one position to another. Using the Position command as follows, first select the object you need to change position then press Alt + F7 a dialog box appears as shown below, you customize the necessary parameters and then Apply.

- New center coordinates of the object.
- The position is selected as the center of the object.
- Number of copies after each translation.
For example, you can use the Position command together with the Pen tool - Rectangle tool - Smart Fill tool to draw a logo as shown below.

+ Step 1: Use the Pen tool to draw an apple.
+ Step 2: Next, you use the Rectangle tool to draw a rectangle.
+ Step 3: Next, you use Pick tool to select the rectangle.
+ Step 4: Go to Object => select Transformations => Position or press Alt + F7. Customize the parameters as shown below, then click Apply.

+ Step 5: Then you use Smart Fill tool to fill objects
+ Step 6: Delete unnecessary rectangles.
2. Rotate command
The Rotate command is used to rotate an object in CorelDRAW. Using the Rotate command as follows, first select the object you need to rotate (adjust the center of rotation if necessary) then press Alt + F8 a dialog box appears as shown below, you customize the necessary parameters. like rotation angle, center of rotation . then press Apply.

- Swivel angle.
- Center rotation.
- The selected position is the rotation center of the object.
- Number of copies after each rotation.
For example, you can use the Rotate command with the Polygon tool to quickly draw the Mitsubishi logo.

+ Step 1: Use the Polygon tool to draw a picture.
+ Step 2: Use the Pick tool to select the picture only.
+ Step 3: Go to Object => select Transformations => Rotate or press Alt + F8. Customize the parameters as shown below, then click Apply.

3. Scale And Mirror Order
The Scale and mirror command is used to scale an object to scale. Using the Scale and Mirror command as follows, first select the object to be scaled, press Alt + F9, a dialog box appears as shown below allowing you to enter the percentage to enlarge or enlarge. minimize the object after entering the parameters you choose Apply.

For example, you can apply command on an object is a circle to get a new object as shown below.

The remaining commands such as Size, Skew, you learn more in case you want to remove the Transformations just done, you can go to the menu Object => choose Transformations => choose Clear Transformations
So I have shown you two ways to move, rotate, and deform an object depending on the design requirements you choose for using the Pick tool or the Transformations command group accordingly. See you in the next article. Good luck !
You should read it
- GROUP BY command in SQL
- Managing objects and basic operations with objects in CorelDRAW
- Get familiar with CorelDRAW 12 - Lesson 1: Set up the drawing page
- Coreldraw - Lesson 9: Road drawing tools
- The gpfixup command in Windows
- Dcgpofix command in Windows
- Coreldraw - Lesson 9: Road drawing tools (continued)
- Coreldraw - Lesson 7: Charting tool
May be interested
- TOP 10 best Web Framework, most worth using
 what is web framework? which web framework should i use? introducing to you the top 10 best web frameworks today that you should know
what is web framework? which web framework should i use? introducing to you the top 10 best web frameworks today that you should know - How to install Bootstrap on the computer
 there are 2 ways to install bootstrap, one is to download bootstrap and save it on your computer, the other is to use a cdn. using cdn is convenient, you only need to insert the code into bootstrap file, but the limitation is that when the network is flickering, the operation is a bit uncomfortable.
there are 2 ways to install bootstrap, one is to download bootstrap and save it on your computer, the other is to use a cdn. using cdn is convenient, you only need to insert the code into bootstrap file, but the limitation is that when the network is flickering, the operation is a bit uncomfortable. - Instructions for installing Sublime Text
 sublime text is a cross-platform code editor that is widely used and popularized by programmers. the software supports many programming languages and markup languages or free plugins
sublime text is a cross-platform code editor that is widely used and popularized by programmers. the software supports many programming languages and markup languages or free plugins - How to Do Curve Fitting in MatLab
 curve fitting is an important tool when it comes to developing equations that best describes a set of given data points. it is also very useful in predicting the value at a given point through extrapolation. in matlab, we can find the...
curve fitting is an important tool when it comes to developing equations that best describes a set of given data points. it is also very useful in predicting the value at a given point through extrapolation. in matlab, we can find the... - How to Use Scratch
 scratch is a great educational tool developed by mit. it enables nearly anyone to experiment with the basics of vector art, animation, and game development. you can create projects by yourself, or you can collaborate with other creators...
scratch is a great educational tool developed by mit. it enables nearly anyone to experiment with the basics of vector art, animation, and game development. you can create projects by yourself, or you can collaborate with other creators... - How to Make a Game on Scratch
 scratch is a popular visual programming language developed by mit media lab as a children's educational tool. it is available online, with desktop versions available for mac os, windows, chrome os, and android. this wikihow teaches you the...
scratch is a popular visual programming language developed by mit media lab as a children's educational tool. it is available online, with desktop versions available for mac os, windows, chrome os, and android. this wikihow teaches you the...



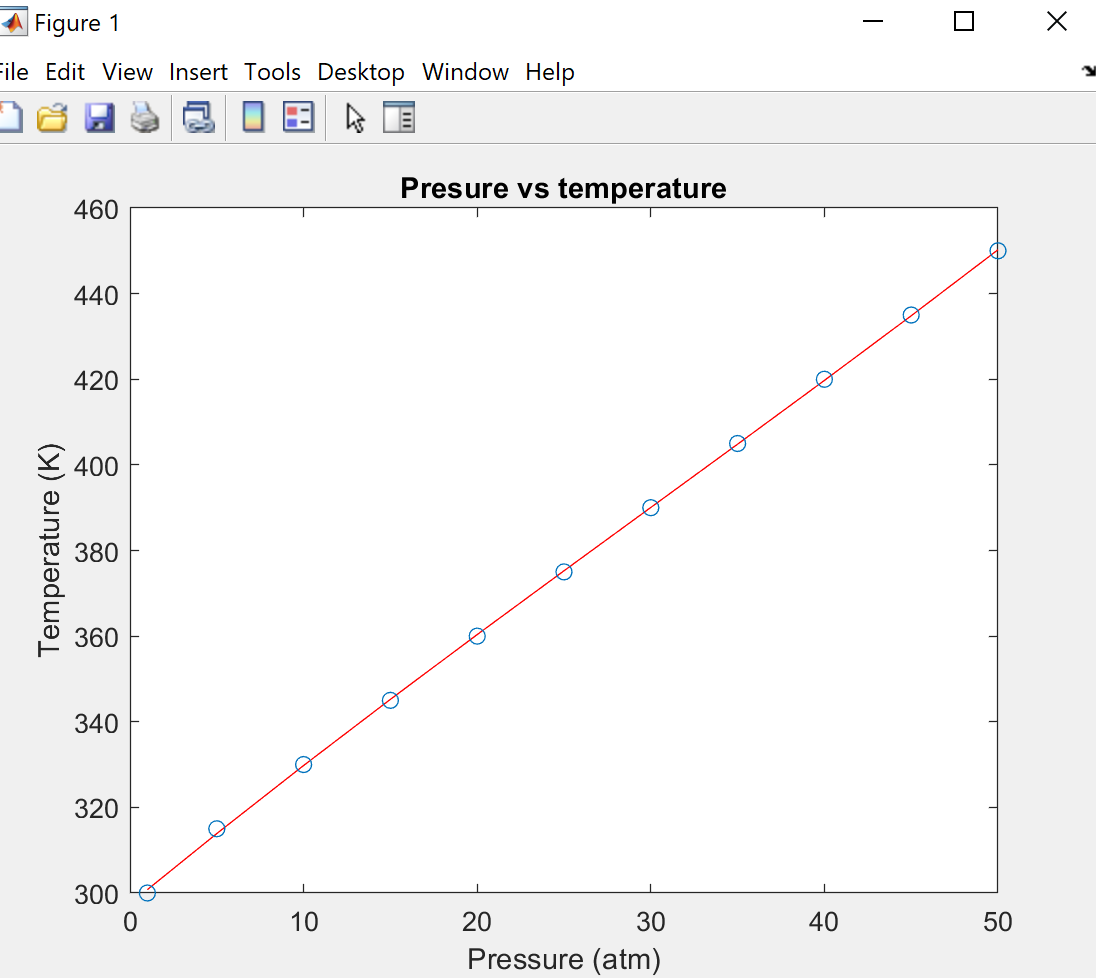
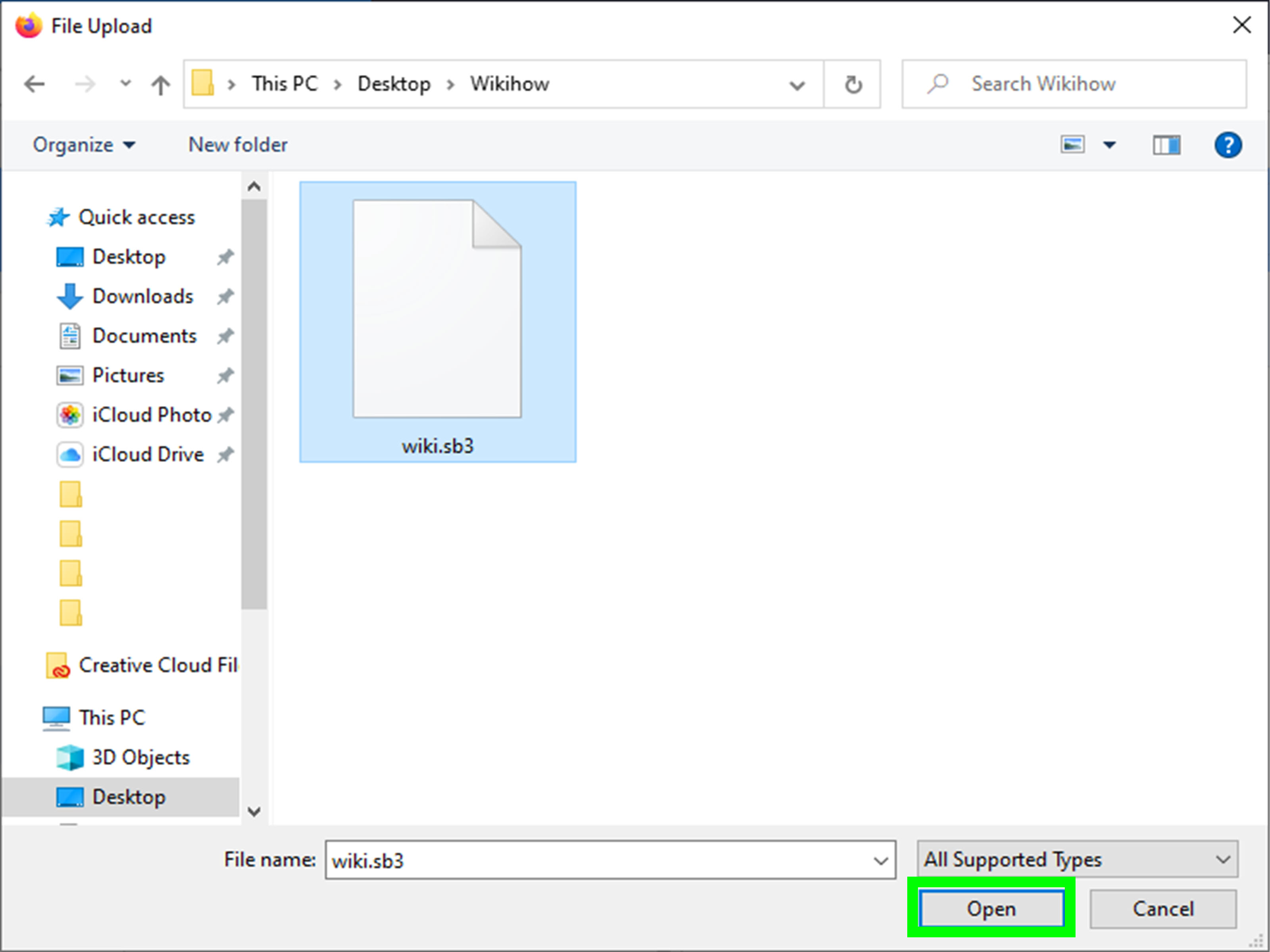

 Coreldraw 12 - Lesson 8: Spiral drawing tool
Coreldraw 12 - Lesson 8: Spiral drawing tool CorelDRAW X6 interface overview, and CorelDRAW X6 KEYS to know
CorelDRAW X6 interface overview, and CorelDRAW X6 KEYS to know GROUP BY command in SQL
GROUP BY command in SQL Fixed an error when opening DWG files in CorelDRAW
Fixed an error when opening DWG files in CorelDRAW Managing objects and basic operations with objects in CorelDRAW
Managing objects and basic operations with objects in CorelDRAW