Fixed an error when opening DWG files in CorelDRAW
Although current graphics software does not follow a certain standard, they are often related and have the ability to open each other's files. Errors when opening DWG files in CorelDRAW are quite common for those who work with this type of file for the first time, and to be able to fix errors when opening DWG files in CorelDRAW, we only need a tool with a few tools. The basic operation is done.
Instructions for fixing errors when opening DWG files in CorelDRAW
Step 1: To fix the error when opening DWG files in CorelDRAW, we must fix it so that we can open DWG files in CorelDRAW again. Here we will need a format conversion tool, specifically Acme CAD Converter, download Acme CAD Converter to your computer here.
Step 2: After downloading, double click on the software and click Next continuously to install Acme CAD Converter.
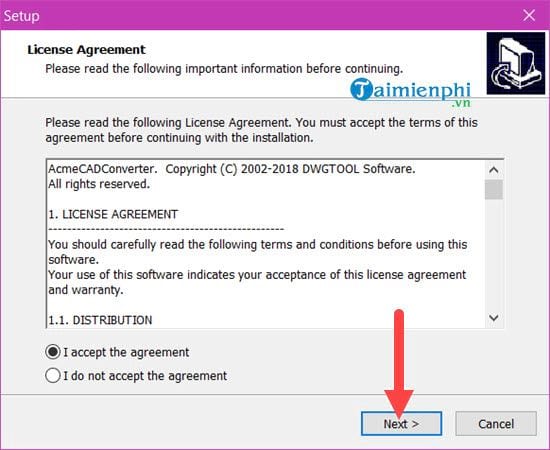
Step 3: Next until the word Install appears , click Install to install Acme CAD Converter on the computer.

Step 4: The installation process will take place very quickly. When there is a notification that the installation is complete, just click Finish , the Acme CAD Converter software will automatically open and together we will fix the error when opening the DWG file. in CorelDRAW there.

Step 5: To fix errors when opening DWG files in CorelDRAW, we just need to change the extension format. Specifically, you just need to click Batch Convert on the Acme CAD Converter software interface and select DWG, DXF -> EPS .

Step 6: Another large window appears, click Add Files to add the file that needs to be fixed when opening the DWG file in CorelDRAW.

Step 7: Find the path containing those files, it can be 1 file or 1 file depending on how you want to convert.

Step 8: Then you just need to click Start to convert the file format.

Wait for the Transform completed notification so we can turn off Acme CAD Converter.

Step 9: Now reopen the files in the new format on CorelDRAW, there will definitely be no more errors when opening DWG files in CorelDRAW.

Above are instructions on how to fix errors when opening DWG files in CorelDRAW. With the above error fixed, it will no longer make it difficult for those new to using 3D graphics software like AutoCAD in converting and printing. As for CorelDRAW users, don't forget that CorelDRAW is not strong in 3D, but 2D design is different. Have you ever designed a Chrome logo with CorelDRAW? If not, why not see how to design a Chrome logo? with CorelDRAW to see how simple it is.
Another important thing is not to forget the DWG file Reader software on your computer and the Corel shortcut keys during the operation. Using Corel keyboard shortcuts instead of pointing the mouse will save you a lot of time.
You should read it
- CorelDRAW X6 interface overview, and CorelDRAW X6 KEYS to know
- How to fix Vietnamese error when opening CSV file in Excel
- Accessing Printer error when opening Excel file - Summary of effective solutions
- Opening a PowerPoint file with Repair error, how to handle it?
- How to Fix JPG file cannot be opened error in Windows 10
- Managing objects and basic operations with objects in CorelDRAW
- How to open AI file without Adobe Illustrator
- What file is AAC? How to open, edit and convert AAC files
May be interested
- Fix Outlook crash when opening or creating email
 after downloading update 412 for outlook on microsoft 365 office, many users are experiencing the email app crashing whenever they reply to emails, forward, read, or even create new emails.
after downloading update 412 for outlook on microsoft 365 office, many users are experiencing the email app crashing whenever they reply to emails, forward, read, or even create new emails. - How to fix missing or missing Msvcp110.dll file
 msvcp110.dll error occurs due to situations that lead to the removal or crash of msvcp110 dll file. in some cases, these dll errors are caused by registry problems, viruses or malware, even hardware errors.
msvcp110.dll error occurs due to situations that lead to the removal or crash of msvcp110 dll file. in some cases, these dll errors are caused by registry problems, viruses or malware, even hardware errors. - How to fix the error of not being able to open .exe files due to viruses on Windows, 100% effective
 are you having trouble opening .exe files on windows? this could be a sign that your computer has been attacked by a virus, changing system settings. this article will guide you on how to fix the error of not being able to open .exe files safely and effectively, helping your computer work normally again.
are you having trouble opening .exe files on windows? this could be a sign that your computer has been attacked by a virus, changing system settings. this article will guide you on how to fix the error of not being able to open .exe files safely and effectively, helping your computer work normally again. - How to turn off automatic opening of PDF files after downloading on Chrome
 many people find it annoying that chrome automatically opens pdf files as soon as they download, especially when you're in a public environment with private files.
many people find it annoying that chrome automatically opens pdf files as soon as they download, especially when you're in a public environment with private files. - How to fix 'An Unexpected Error Occurred' error when opening Ethernet properties
 the most common causes of the 'an unexpected error occurred' error when opening ethernet settings are a windows update or a change in the configuration of the network adapter.
the most common causes of the 'an unexpected error occurred' error when opening ethernet settings are a windows update or a change in the configuration of the network adapter. - How to fix Discord error does not open
 the discord not opening issue has become one of the biggest problems for gamers who use this app as their main communication tool. this is a frustrating problem, but the fix is something that many people can easily do.
the discord not opening issue has become one of the biggest problems for gamers who use this app as their main communication tool. this is a frustrating problem, but the fix is something that many people can easily do. - How to keep Excel and Excel columns fixed?
 fixed excel box, fixed row, fixed excel column when scrolling mouse makes it easy to track and manipulate data sheet. in addition, you can split the excel view area to edit on individual excel areas.
fixed excel box, fixed row, fixed excel column when scrolling mouse makes it easy to track and manipulate data sheet. in addition, you can split the excel view area to edit on individual excel areas. - Instructions for opening Zip files on Android and iOS
 although the most popular compressed file format in the world today, zip files do not work well on smart phones. when trying to open a zip file on ios and android operating systems, you will often receive an error message. however, with an appropriate third-party application, problems with these zip files can be easily solved.
although the most popular compressed file format in the world today, zip files do not work well on smart phones. when trying to open a zip file on ios and android operating systems, you will often receive an error message. however, with an appropriate third-party application, problems with these zip files can be easily solved. - Steps to fix the error of not opening Steam on Windows 10
 steam is a popular pc online gaming platform. this article will show you how to fix the error of not opening steam on windows 10 very quickly.
steam is a popular pc online gaming platform. this article will show you how to fix the error of not opening steam on windows 10 very quickly. - 6 ways fix Facebook error not opening on Android
 failing to open the facebook app on android is a very common error when using a phone. how to fix the above problem?
failing to open the facebook app on android is a very common error when using a phone. how to fix the above problem?









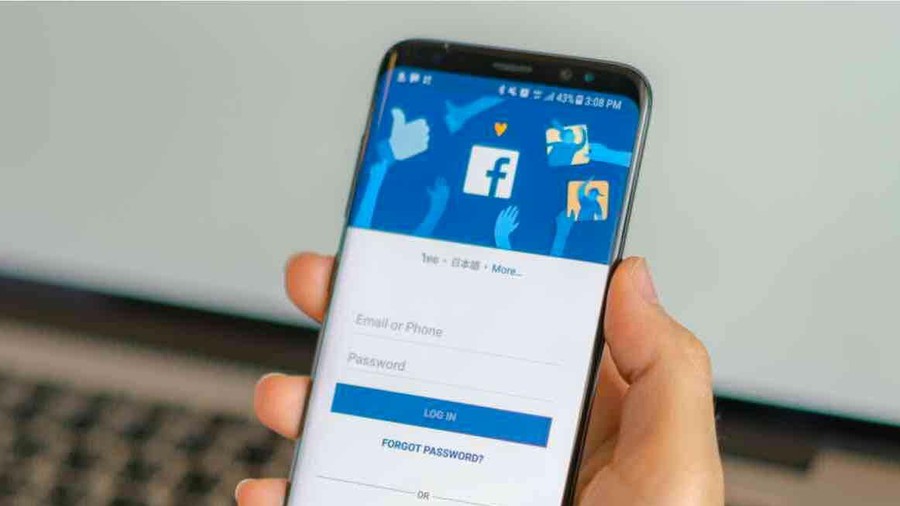
 Top Website to create anime images online without free software
Top Website to create anime images online without free software How to convert photos into anime photos without software
How to convert photos into anime photos without software Top App to cover face on photos, easiest to use
Top App to cover face on photos, easiest to use How to create a beautiful free name logo, very simple
How to create a beautiful free name logo, very simple How to edit photos with PicsArt on your phone in detail
How to edit photos with PicsArt on your phone in detail How to save photos on Snapseed to your device
How to save photos on Snapseed to your device