iOS 14: How to add and customize Widgets in Homescreen screen
At WWDC 2020, Apple officially launched a new version of iOS, iOS 14. After years of waiting, iOS 14 has finally brought a completely new home screen interface. iOS 14 brings a whole new home screen interface. Instead of having to "expose" all application icons to the main screen, the user can choose to display only a certain number of application icons.

Besides "App Library", Apple also brings another important feature to help users customize the home screen interface: widget. Widgets are small widgets, providing users with quick information such as weather, music, stock, health status . Users can place widgets anywhere on the home screen, in addition to them Also can change the size according to need.
So how to use Widgets in Homescreen screen of iOS 14 like, please read the following reference.

Press and hold the Homescreen screen for a few seconds, the screen customization feature will be activated. Click on the "+" icon above.
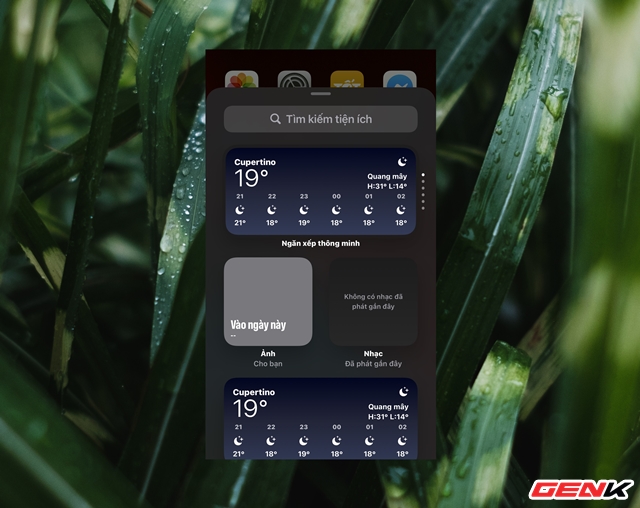
The list of widgets will appear.
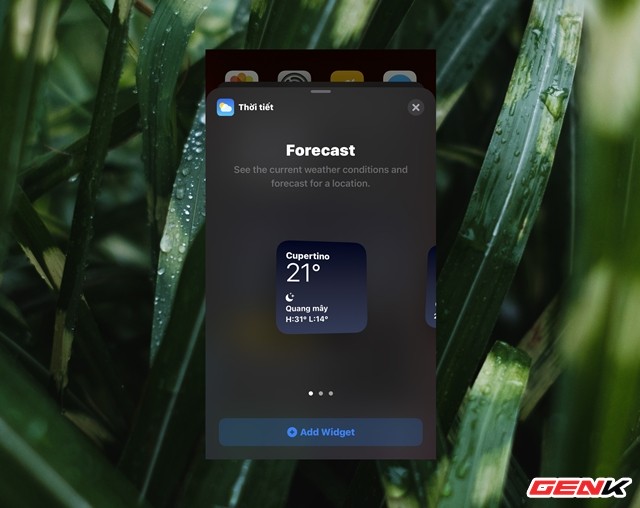
Click on the widget you need to use. The system will then give you the size of the widget to choose from.
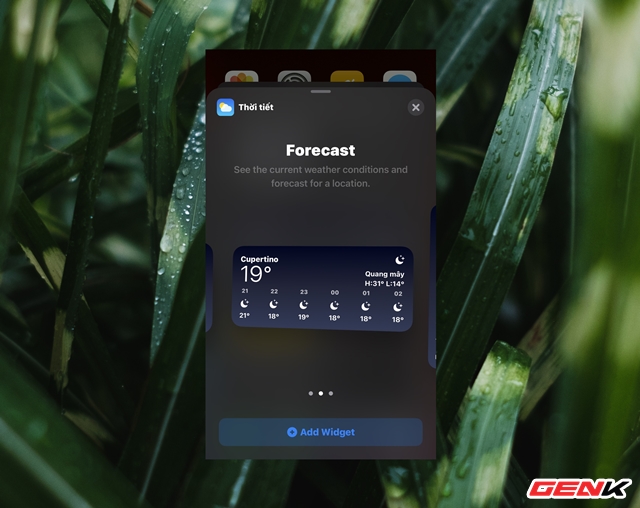
In general, the current widget has only 03 dimensions, can be called fixed. If Apple adds more, then let's wait and see.
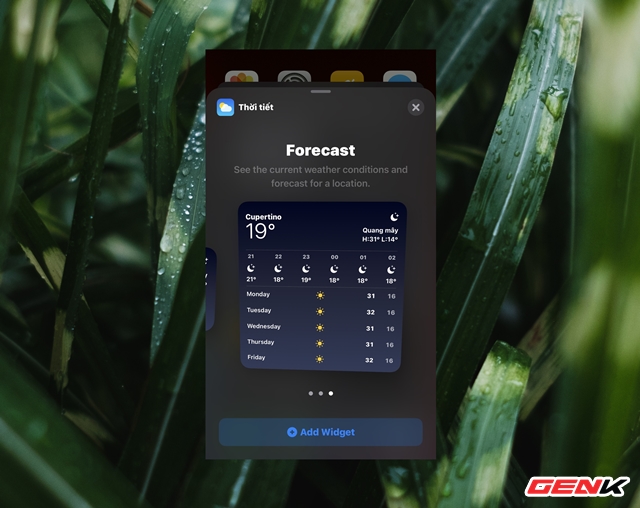
When you have selected the size you need, click "Add Widget".

The selected widget and size will appear in Homescreen.

You can proceed to move it to any position you want.
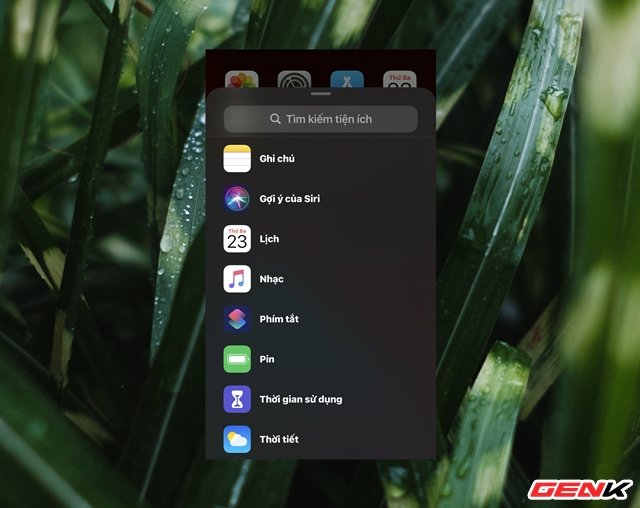
Continuing, you can add other widgets if you like.
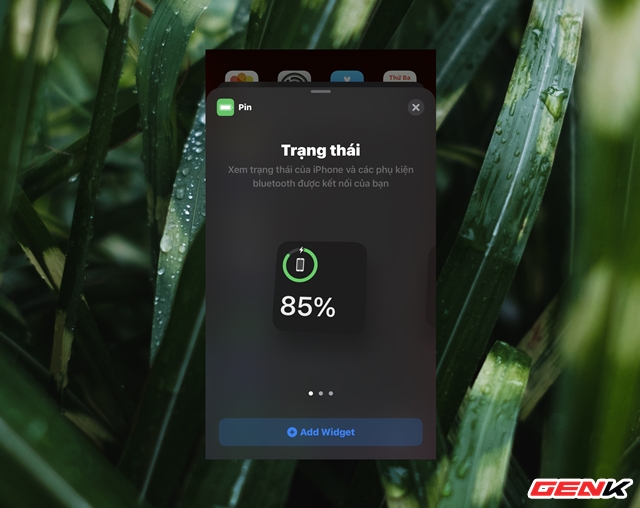
In general, widgets are now created and powered by Apple. Next time will definitely be able to widgets from third party developers.
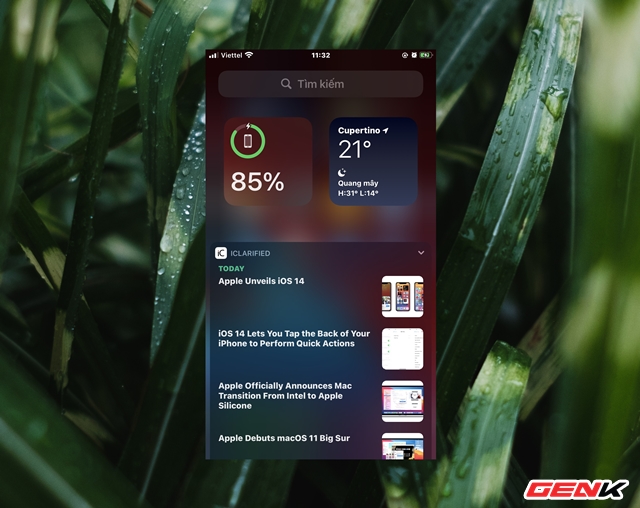
The old widget page on the right swipe at Homescreen will be removed and replaced with the new widget. And you can also set the display similar to Homescreen.

You can also select "hide pages" by clicking the "page button" icon.

Then select / deselect the page you want to show / hide.
Great is not it?
You should read it
- Touchpad tricks for both Windows and Mac
- 7 great Windows 10 tips and tricks that you need to know
- 9 iPhone tricks you may not know
- Discover the secret of handcuff magic tricks locked in closed containers
- Reveal 8 'immortal' magic tricks - the only thing you see turned out to be no magic at all!
- Website construction: HTML and XHTML tricks
- The reason why the visual effects are always green and 9 filmmakers' secrets that the audience did not know
- Managing Windows networks using Script - Part 11: Other script tricks
May be interested
- How to use Rainmeter Widget to create widgets for Windows 10
 rainmeter widget is a customizable skin tool for widget widgets on your computer screen, enabling you to customize functions, display locations, ...
rainmeter widget is a customizable skin tool for widget widgets on your computer screen, enabling you to customize functions, display locations, ... - 10 must-have widgets on Android phones
 from simple widgets like clocks and weather to notes and screen time tracking, here are 10 indispensable widgets for your daily routine.
from simple widgets like clocks and weather to notes and screen time tracking, here are 10 indispensable widgets for your daily routine. - Instructions for resetting utilities on Windows 11
 if windows 11 taskbar widgets are not working, unavailable, not opening, frozen, or malfunctioning and restarting widgets doesn't help, then you can reset the widgets on your computer.
if windows 11 taskbar widgets are not working, unavailable, not opening, frozen, or malfunctioning and restarting widgets doesn't help, then you can reset the widgets on your computer. - How to customize iPhone lock screen
 ios 16 brings a lot of experiences to users, including customizing the ios 16 lock screen with more options.
ios 16 brings a lot of experiences to users, including customizing the ios 16 lock screen with more options. - Adding dynamic widgets to WordPress blogs without using code
 if you own a wordpress site, do you want to display different widgets on every page in your blog? how to do this in wordpress?
if you own a wordpress site, do you want to display different widgets on every page in your blog? how to do this in wordpress? - 6 iPhone Apps That Make Widgets Actually Useful
 widgets are supposed to make the iphone more useful, but most don't live up to their potential. but a few apps can finally make widgets worth your time.
widgets are supposed to make the iphone more useful, but most don't live up to their potential. but a few apps can finally make widgets worth your time. - How to resize Windows 11 widgets
 windows 11 allows users to change the position and size of widgets as you like. this helps to optimize the layout of the widgets panel interface on windows 11.
windows 11 allows users to change the position and size of widgets as you like. this helps to optimize the layout of the widgets panel interface on windows 11. - Instructions to download beautiful widgets for Xiaomi
 on the xiaomi version running miui 14, there will be some new features, including the ability to add more widget templates for you to choose to display on the phone screen.
on the xiaomi version running miui 14, there will be some new features, including the ability to add more widget templates for you to choose to display on the phone screen. - Some applications help customize the Windows Phone 8 lock screen
 on windows phone 8 we can not customize the main screen much, but the lock screen is different. we can do quite a lot of useful things with it, from choosing beautiful wallpapers to selecting the information that will show up here.
on windows phone 8 we can not customize the main screen much, but the lock screen is different. we can do quite a lot of useful things with it, from choosing beautiful wallpapers to selecting the information that will show up here. - How to turn off lock screen widgets on Windows 11
 the recent windows 11 update introduced widgets to the lock screen, with information about weather, news, sports and more now visible.
the recent windows 11 update introduced widgets to the lock screen, with information about weather, news, sports and more now visible.










 How to save battery iPhone easy to implement and high efficiency
How to save battery iPhone easy to implement and high efficiency Handling iPhone speakers if accidentally fall into the water
Handling iPhone speakers if accidentally fall into the water download and install the iOS 14 and iPadOS 14 beta today
download and install the iOS 14 and iPadOS 14 beta today What to do when the iPhone can not charge the battery?
What to do when the iPhone can not charge the battery? Why is the camera sensor size on a smartphone more important than the number of 'dots'?
Why is the camera sensor size on a smartphone more important than the number of 'dots'? The way the iphone runs ios 14 protects your privacy
The way the iphone runs ios 14 protects your privacy