How to turn off lock screen widgets on Windows 11
Aside from being distracting, this seems quite unnecessary since the lock screen is usually the window you quickly exit from. If you like a neat lock screen, turn off these Windows 11 widgets in just a few clicks.
How to remove lock screen widgets
While widgets are great to use, they can be annoying if they appear in unexpected places, such as the lock screen.
To remove them from the lock screen, press Win + I to open the Settings app and go to Personalization > Lock Screen . Click the drop-down menu next to Lock Screen Status and select None in the menu.
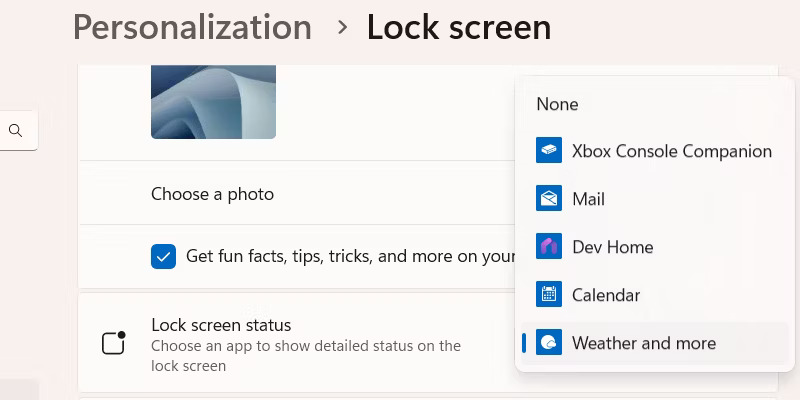
If you don't want your lock screen to lack updates, you can choose another app to replace the widget. Options include Xbox Console Companion, Weather, Calendar, Mail and Dev Home.
How to customize lock screen widgets
You can't add or remove cards that appear when lock screen widgets are enabled. However, they can be customized to display the information you need.
Customize weather widget
To customize the Weather widget, press Win + W to launch the widget panel. Then, click the three-dot icon in the upper right corner of the weather card to reveal more options. Here, you can switch between Celsius and Fahrenheit when displaying degrees.

If you want further customization, click Customize Widget in the menu. You can then switch to another location by clicking the home icon next to it in the menu.

If not, you can search for another city or location and add it to the list.
Get updates based on region and language
If you want the updates you see in your lock screen widget to come from a different region or language, you can adjust that too.
To change the language, press Win + I to open the Settings app and go to Time & Language > Language & Region . In the Language section , click the drop-down menu next to Windows Display Language and select a different language from the list.

If the language you want is not in the list, you can add it by clicking the Add a Language button next to Preferred Languages . Select a language from the list and then click Next .

Finally, click Install to begin the installation process - some languages may take a few minutes to install. You also need to connect your Windows computer to the Internet to download language files.
You can also change the region by going to the Region section and clicking the drop-down menu next to Country or Region . Then, select another region or country from the list.

Updates will be sorted based on the region and language you selected.
It's good to know that you're not stuck with lock screen widgets. You can turn them off, choose a different app to display on the lock screen, or even turn off the lock screen completely. If you're keeping widgets on your lock screen, customizing them can help improve the experience, even if the options are quite limited.
You should read it
- Windows revolution and breakthrough changes through each version
- Summary of several logout methods on Windows 8 and Windows 10
- Looking back at 27 years of 'evolution' of Windows
- Instructions on how to upgrade from Windows XP to Windows 8
- 4 ways to 'revive' Windows XP on Windows 10
- What is Windows Hello? How does Windows Hello work? How to install Windows Hello
- Instructions for setting up Windows Hello face recognition on Windows 10
- 9 Windows 8.1 errors have not been resolved
May be interested
- Remove Network icon on Lock Screen lock screen Windows 10
 lock screen lock screen on windows 10 is the first screen that you see when you log in to your account. the lock screen has a lot of functions, such as using to set individual options, configuring a number of options such as configuring application status, customizing background wallpapers, activating cortana to perform some basic tasks when your computer is locked.
lock screen lock screen on windows 10 is the first screen that you see when you log in to your account. the lock screen has a lot of functions, such as using to set individual options, configuring a number of options such as configuring application status, customizing background wallpapers, activating cortana to perform some basic tasks when your computer is locked. - Steps to use BeWidgets to display eye-catching widgets on Windows 11 interface
 windows 11 has a feature called widgets with the ability to display widgets for news, weather, traffic information, finance... however, these widgets are in a separate interface that users have to turn on. just seen. if you do anything else, the widget interface will disappear immediately.
windows 11 has a feature called widgets with the ability to display widgets for news, weather, traffic information, finance... however, these widgets are in a separate interface that users have to turn on. just seen. if you do anything else, the widget interface will disappear immediately. - How to block ads on Windows 10
 windows 10 often comes with ads as soon as the user starts the computer, be it in the lock screen, or right in the start menu.
windows 10 often comes with ads as soon as the user starts the computer, be it in the lock screen, or right in the start menu. - What is a widget on Android?
 android widgets are small applications that run on the home screen. android widgets often display data and take up more space than an icon. widgets can also interact or resize.
android widgets are small applications that run on the home screen. android widgets often display data and take up more space than an icon. widgets can also interact or resize. - Instructions to customize the lock screen on iOS 16'
 with ios 16, apple introduced a brand new overhaul to the iphone's lock screen. it is now more customizable than ever and can display widgets with full information.
with ios 16, apple introduced a brand new overhaul to the iphone's lock screen. it is now more customizable than ever and can display widgets with full information. - Shortcuts lock screen computers, laptops running Windows 10, 8, 7
 shortcuts lock screen computer. with this shortcut, you will lock your screen immediately and to reopen you need to enter the password like when you first boot the machine. after locking the screen, after a while the screen will turn off automatically to save energy. to turn on the phone, you just need to boot up the screen and enter the password.
shortcuts lock screen computer. with this shortcut, you will lock your screen immediately and to reopen you need to enter the password like when you first boot the machine. after locking the screen, after a while the screen will turn off automatically to save energy. to turn on the phone, you just need to boot up the screen and enter the password. - Instructions on how to turn off the touch screen on Android phones for children
 with touch lock application, you can temporarily touch the touch screen on your android phone screen and be completely assured with children pressing the wrong key or some important feature. here's how to use touch lock to turn off the touch screen on android.
with touch lock application, you can temporarily touch the touch screen on your android phone screen and be completely assured with children pressing the wrong key or some important feature. here's how to use touch lock to turn off the touch screen on android. - Some applications help customize the Windows Phone 8 lock screen
 on windows phone 8 we can not customize the main screen much, but the lock screen is different. we can do quite a lot of useful things with it, from choosing beautiful wallpapers to selecting the information that will show up here.
on windows phone 8 we can not customize the main screen much, but the lock screen is different. we can do quite a lot of useful things with it, from choosing beautiful wallpapers to selecting the information that will show up here. - Summary of how to lock Windows 11 PC
 due to work requirements, sometimes you have to turn on and use the computer all day. so when you have to take your eyes off the machine, what should you do to remain safe and secure without having to completely turn off the system? it's very simple, lock the phone!
due to work requirements, sometimes you have to turn on and use the computer all day. so when you have to take your eyes off the machine, what should you do to remain safe and secure without having to completely turn off the system? it's very simple, lock the phone! - How to delete old photos from Windows 10 lock screen history
 as we know, windows 10 allows users to customize the look of the lock screen with personalized images in settings app.
as we know, windows 10 allows users to customize the look of the lock screen with personalized images in settings app.









 Reasons to upgrade to Windows 11 now
Reasons to upgrade to Windows 11 now How to speed up Windows 10/11 startup
How to speed up Windows 10/11 startup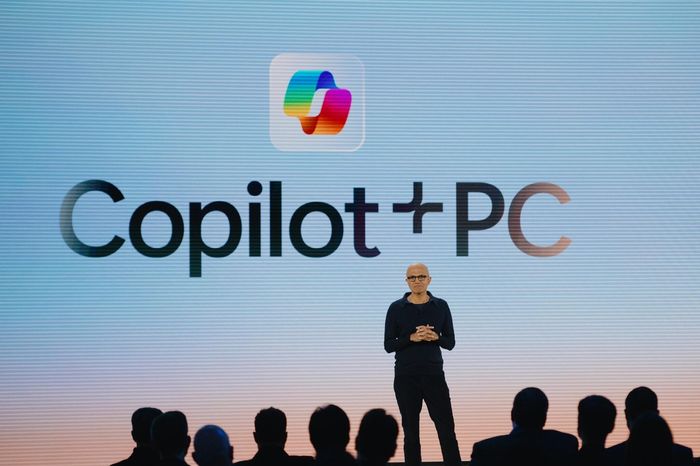 Microsoft 'declared war' on Apple
Microsoft 'declared war' on Apple How to get rid of ads on Windows 11 devices
How to get rid of ads on Windows 11 devices Recycle Bin Windows 11 not found, very easy fix
Recycle Bin Windows 11 not found, very easy fix Windows 11 will enable BitLocker drive encryption on every PC
Windows 11 will enable BitLocker drive encryption on every PC