Integrate Google Calendar into Thunderbird
TipsMake.com - In this tutorial, we will show you how to set up Calendar in Thunderbird and integrate Google Calendar.
In the latest version of Ubuntu, we have seen Evolution removed and replaced by Thunderbird. New to Thunderbird, you will discover that Thunderbird does not have the built-in Calendar / Task feature like Evolution. From there it is impossible to add tasks or events and cannot integrate Google Calendar. However, one interesting thing is that Thunderbird allows add-on support and there are many add-ons in the library, which allows it to become one of the best email clients. In this tutorial, we will show you how to set up Calendar in Thunderbird and integrate Google Calendar.
Note : The Thunderbird version used in this tutorial is 7.01.
Install Calendar in Thunderbird
Among the Calendar add-ons in Thunderbird, Lightning is the best choice. It has a full-featured Calendar system for Thunderbird and integrates so well that it doesn't see any difference.
1. Open Thunderbird. Go to ' Tool -> Add-ons '. Search for add-on Lightning .
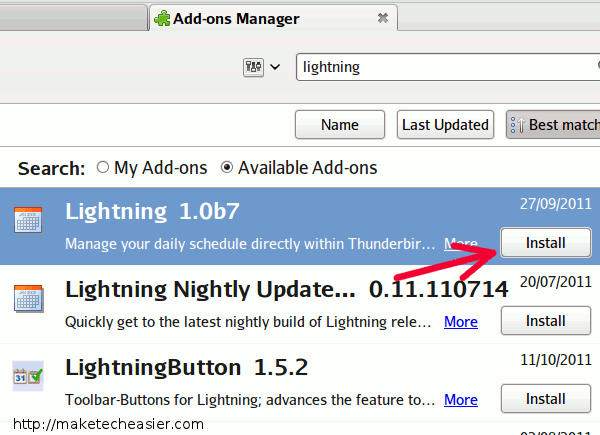 Integrate Google Calendar into Thunderbird Picture 1
Integrate Google Calendar into Thunderbird Picture 1
2. Install Lightning . Restart Thunderbird .
3. You will see the new ' Events and Tasks ' option in the menu bar. Go to ' Events and Tasks -> Calendar ', this time Calendar will be displayed in a new tab. Add events and tasks to your Thunderbird.
 Integrate Google Calendar into Thunderbird Picture 2
Integrate Google Calendar into Thunderbird Picture 2
Integrate Google Calendar into Thunderbird
After setting up Calendar in Thunderbird, we move to integrate Google Calendar into Lightning.
1. In Thunderbird, go to ' Tool -> Add-ons ' to find ' google calendar '. In the list, find ' Provider for Google Calendar ' and install it. Restart Thunderbird.
 Integrate Google Calendar into Thunderbird Picture 3
Integrate Google Calendar into Thunderbird Picture 3
2. Next, open the browser and log into your Google Calendar account. Go to ' Calendar Settings '.
 Integrate Google Calendar into Thunderbird Picture 4
Integrate Google Calendar into Thunderbird Picture 4
3. Click the Calendar tab, then the Calendar you want to integrate into Thunderbird.
 Integrate Google Calendar into Thunderbird Picture 5
Integrate Google Calendar into Thunderbird Picture 5
4. Find the ' Calendar Address ' field. You will see there are three icons next to it, with XML, iCal, and HTML labels respectively. Right-click the XML icon and select ' Copy Link Location '.
 Integrate Google Calendar into Thunderbird Picture 6
Integrate Google Calendar into Thunderbird Picture 6
5. Return to Thunderbird. Go to ' File -> New -> Calender '. In the window that appears, select ' On the network ' and click Next .
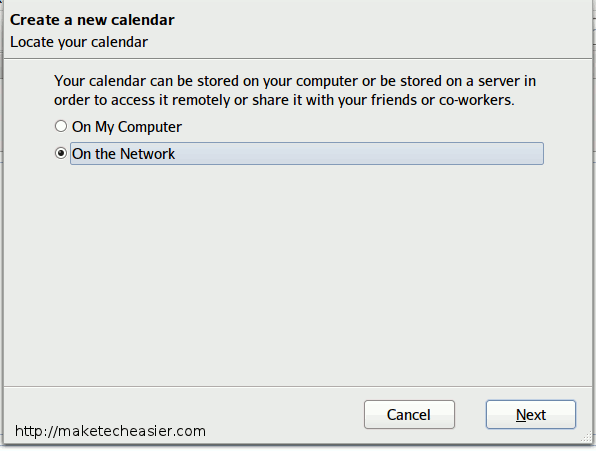 Integrate Google Calendar into Thunderbird Picture 7
Integrate Google Calendar into Thunderbird Picture 7
6. In the next window, select ' Google Calendar ' and paste in the link you copied.
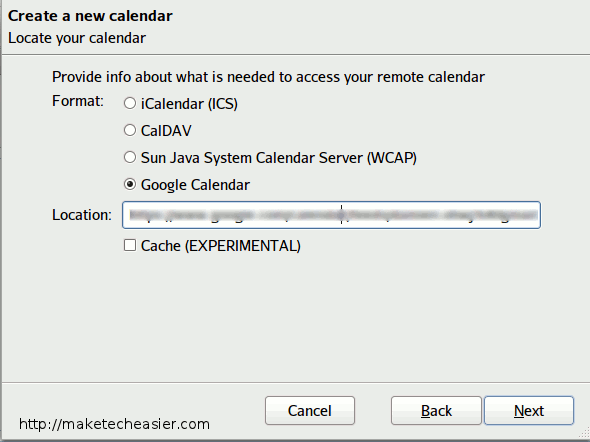 Integrate Google Calendar into Thunderbird Picture 8
Integrate Google Calendar into Thunderbird Picture 8
7. Name the calendar and set the color for it.
8. Enter the username and password of your Google account. You can check the box ' save password in Password manager ' so that you don't have to prompt for a password at the next login.
9. Finally, when you see the message ' Your Calendar has been created '. You have now integrated Google calendar into Thunderbird.
 Integrate Google Calendar into Thunderbird Picture 9
Integrate Google Calendar into Thunderbird Picture 9
Repeat the same steps for each Google Calendar you want to add to Thunderbird. Google Calendar allows two-way synchronization, so you can add / edit events and tasks in Thunderbird, then sync them back to the Google server.
You should read it
- List of shortcuts for Google Calendar
- Instructions for adding color to the calendar on Google Calendar
- Making Google Calendar more useful with these free calendar applications
- Instructions for using Calendar with Google Calendar in Windows 10
- Guide to managing jobs with Google Calendar in Gmail
- How to remove spam in Google Calendar
- 8 best Google Calendar alternatives to manage time
- 8 best calendar apps for iPhone
- 8 best free calendar apps for Android
- How to use Google Calendar to schedule classes
- How to Share Google Calendar
- How to sync Google Calendar with iPhone






 How to integrate Thunderbird into Tor browser on Linux
How to integrate Thunderbird into Tor browser on Linux Steps to integrate Google Calendar into Outlook 2013
Steps to integrate Google Calendar into Outlook 2013 Gmail, Google Drive and Calendar will be built into Outlook.com
Gmail, Google Drive and Calendar will be built into Outlook.com List of shortcuts for Google Calendar
List of shortcuts for Google Calendar Mozilla Thunderbird 68.6.0
Mozilla Thunderbird 68.6.0 Instructions for adding color to the calendar on Google Calendar
Instructions for adding color to the calendar on Google Calendar