How to Share Google Calendar
Share with others
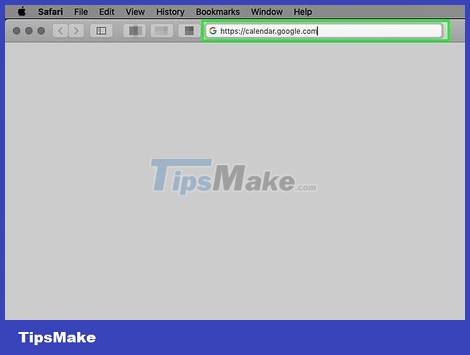
Open the Google Calendar page in your web browser. Visit https://calendar.google.com using your computer's web browser.
If the site doesn't automatically log you in, you'll need to enter the email address and password associated with your Google account.
Google Calendar cannot be shared from the mobile app.
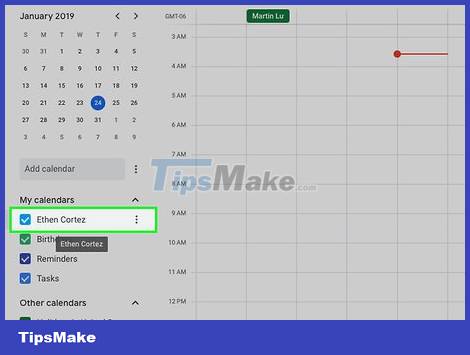
Hover your mouse pointer over the calendar you want to share. Your calendars will be listed on the left side of the window, under the "My calendars" heading.
If necessary, click the icon next to the "My calendars" heading to expand the calendar list.
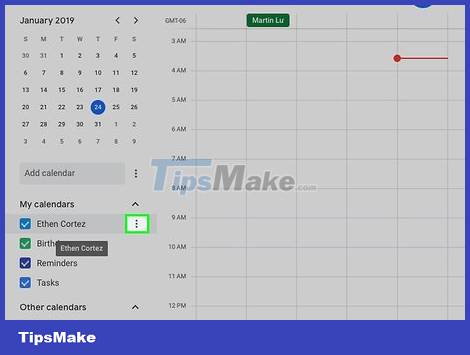
Click the ⋮ icon next to the calendar name to display options.
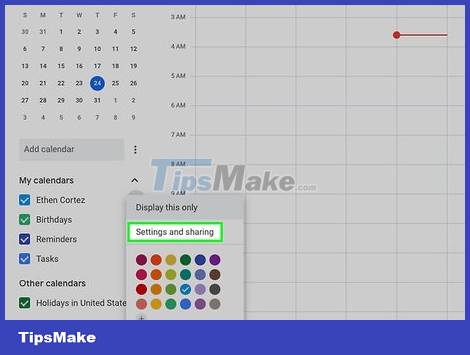
Click Settings and sharing in the menu. The selected calendar's settings will open in a new page.
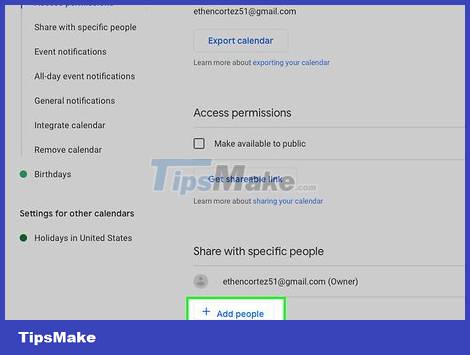
Click the + Add people button below the "Share with specific people" heading. A window will pop up.
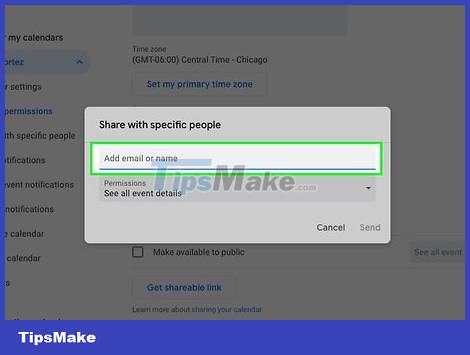
Enter the email of the person you want to share with. Enter the contact's address in the "Add email or name" field.
You can select that person from the contacts that appear as you type.
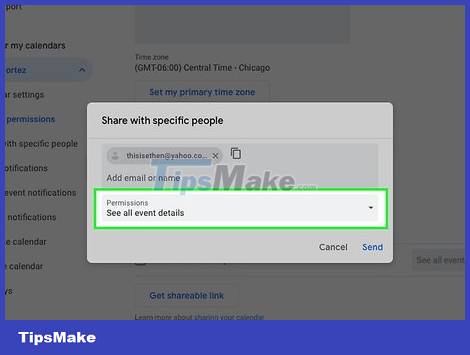
Click the Permissions drop-down box . This option is below the email field.
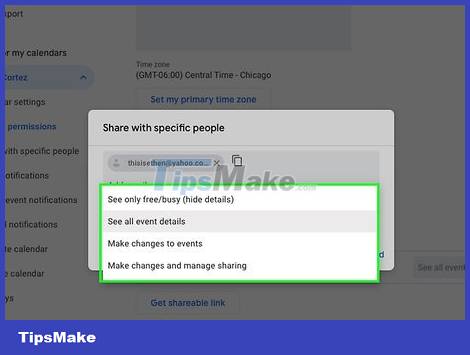
Select permission settings. Permission options include:
See only free/busy (hide details) - See only free/busy information (hide details)
See all event details - See all event details
Make changes to events - Change events
Make changes and manage sharing - Make changes and manage sharing

Click the Send button to send an email invitation to share this calendar to the contact you select. They will be able to access your events through this invitation.
Schedule settings are public

Open the Google Calendar page in a web browser. Visit https://calendar.google.com using your computer's web browser.
If the site doesn't automatically log you in, you'll need to enter the email address and password associated with your Google account.
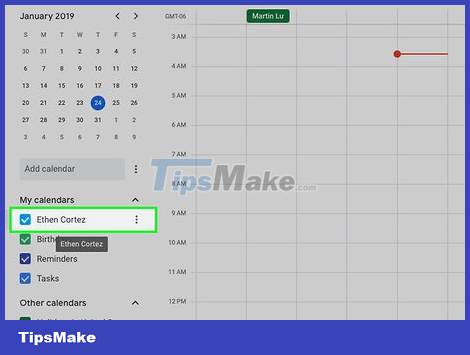
Hover your mouse pointer over the calendar you want to share. Your calendars will be listed on the left side of the window, under the "My calendars" heading.
If necessary, click the icon next to the "My calendars" heading to expand the calendar list.

Click the ⋮ icon next to the calendar name to display options.

Click Settings and sharing in the menu. The selected calendar's settings will open in a new page.

Check the box next to Make this calendar public (Visible to everyone). This option is under the "Access permissions" heading.

Click OK to reconfirm the action. So your calendar has become public.
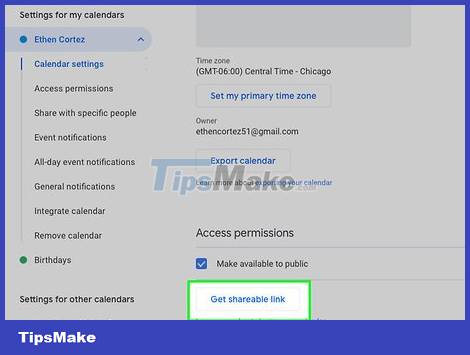
Click the Get shareable link button. This option is in the "Access permissions" section.

Click Copy link from the pop-up menu. The URL that links directly to your calendar will be copied.

Paste and share the link you just copied anywhere. You can share the link via email, social media, or send it to a contact.
You should read it
- List of shortcuts for Google Calendar
- Instructions for adding color to the calendar on Google Calendar
- Making Google Calendar more useful with these free calendar applications
- Instructions for using Calendar with Google Calendar in Windows 10
- Guide to managing jobs with Google Calendar in Gmail
- How to remove spam in Google Calendar
- 8 best Google Calendar alternatives to manage time
- 8 best calendar apps for iPhone
- 8 best free calendar apps for Android
- How to use Google Calendar to schedule classes
- How to sync Google Calendar with iPhone
- How to Make a Calendar in Word
May be interested

How to Tell if You're Having Unauthorized Access

6 applications that automatically add subtitles to videos on social networks

15 things you didn't know you could do on Instagram

Is the email 'Facebook Protect' from 'Security@facebookmail.com' legal?

Google's search engine gets a built-in grammar checker

How to use Metaverse to turn portraits into cartoons




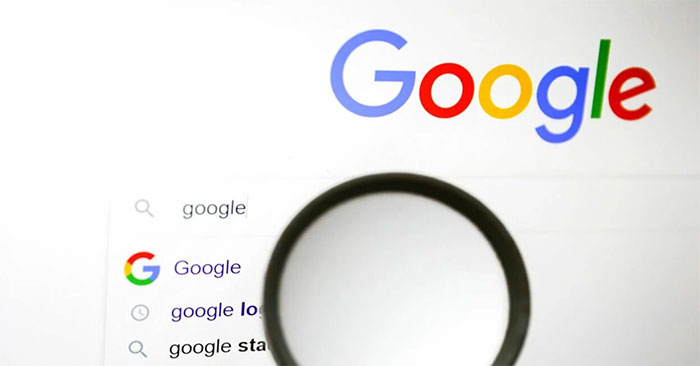

 List of shortcuts for Google Calendar
List of shortcuts for Google Calendar How to share your calendar in Outlook
How to share your calendar in Outlook Instructions for adding color to the calendar on Google Calendar
Instructions for adding color to the calendar on Google Calendar Making Google Calendar more useful with these free calendar applications
Making Google Calendar more useful with these free calendar applications Instructions for using Calendar with Google Calendar in Windows 10
Instructions for using Calendar with Google Calendar in Windows 10 Guide to managing jobs with Google Calendar in Gmail
Guide to managing jobs with Google Calendar in Gmail