Instructions to customize the Windows interface to be more suitable for the elderly and poor eyes
As you get older and your eyesight gets worse, it becomes harder to see content on your computer screen than it used to be. This article will show you how to customize the Windows interface to be more suitable for the elderly and poor eyes.
Make the mouse pointer bigger

For elderly people with poor eyesight, the default mouse pointer size on Windows may be too small, making them often lose track and make it difficult to manipulate. In this case, resize the mouse pointer to a larger size.
On Windows 10, open Settings and navigate to Ease of Access > Cursor & Pointer. Use the 'Change Pointer Size' slider to customize the mouse pointer size to be larger or smaller. It is also possible to change the color of the pointer, which will also make it easier to see and manipulate.
On Windows 11, open Settings and navigate to Accessibility > Mouse Pointer and Touch. Use the "Size" slider to make your mouse pointer bigger, and you can also choose a custom cursor style right on it to change the color.
Make your mouse pointer more recognizable

Windows has a special option that when activated, the mouse pointer will appear in a circle if you press the Ctrl key. This allows you to quickly determine the exact position of the mouse pointer on the screen.
On Windows 10 or 11, you first open the Start menu and search for the keyword 'Mouse Settings'. When the respective settings page opens, click on 'Additional Mouse Options'. In the 'Mouse Properties' window, click on the 'Pointer Options' tab, then check the 'Show location of pointer when I press the CTRL key' option.
Alternatively, you can enable the mouse pointer path in this same 'Mouse Properties' window. Just put a tick next to the 'Display Pointer Trails' option, then use the slider to decide how long you want the paths to last. In general, this will also make it easier for you to determine the position and direction of the mouse pointer in real time.
Adjust font size

If you find it difficult to read small fonts on the screen, it is easy to set them up system-wide.
First, open Settings and select 'Accessibility' in Windows 11 or 'Ease of Access' in Windows 10. Next, for Windows 10, use the 'Make it Bigger' slider to adjust the font size be suitable. With Windows 11, click 'Text Size' and use the 'Text Size' slider to make the font larger or smaller. .
Click 'Apply' when you're satisfied, and the changes will be applied immediately.
Make fonts bigger in web browser

To make the browsing experience of the elderly better, you can also adjust the font size in the browser.
To quickly enlarge the text, you can use the 'Zoom' feature available in the browser. Click in the browser window and hold down the Ctrl key while scrolling the mouse wheel. This feature is available on most web browsers today.
Make Desktop or File Explorer Icons Bigger
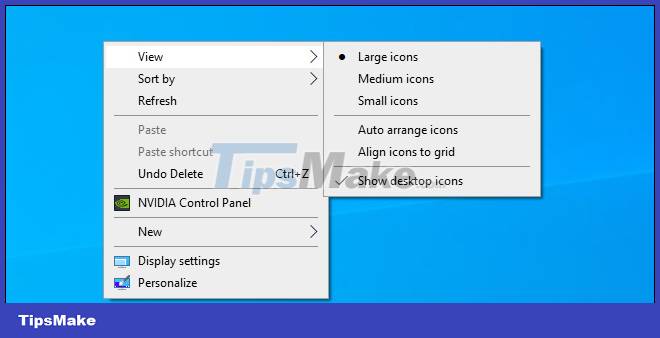
If you have trouble seeing and interacting with icons on the desktop or in File Explorer, you can easily enlarge them. In File Explorer on Windows 10 or 11, open a new window and click 'View' on the menu bar, then choose the size you want, such as 'Large Icons' or 'Extra Large Icons'.
On the desktop, you can quickly resize all the icons by holding down the Ctrl key and scrolling the mouse wheel. Or you can right click on the desktop, click 'View' and select the icon size from the list.
Wish you always have the best experience!
You should read it
- How to change font size on Windows 11
- How to adjust the font size on Windows 10 screens
- How to customize the Windows 8.1 interface
- How to Change Font Size on a Computer
- Refresh the Windows 10 interface with 11 custom tools
- 6 tips to customize the Start Menu on Windows 11
- 6 best apps to customize Windows 11
- 7 ways to customize Desktop available in PC Settings on Windows 8.1
May be interested
- 7 Ways to Customize Windows 11 Notepad
 notepad windows 11 has been updated with many features so you can change the interface or features to suit you better.
notepad windows 11 has been updated with many features so you can change the interface or features to suit you better. - How to customize transparency Alt-Tab table Windows 10
 when the user presses the alt-tab key combination, the application interface will appear on the computer. however, this alt-tab table occupies almost the entire screen area and you can change the transparency of that table easily.
when the user presses the alt-tab key combination, the application interface will appear on the computer. however, this alt-tab table occupies almost the entire screen area and you can change the transparency of that table easily. - How to customize Firefox's new interface Quantum
 firefox quantum has many improvements including a new photon user interface. photon replaces the interface australis has been using since 2014 and has many customization options. this article will show you some ways to customize firefox's new interface quantum.
firefox quantum has many improvements including a new photon user interface. photon replaces the interface australis has been using since 2014 and has many customization options. this article will show you some ways to customize firefox's new interface quantum. - How to customize the Home interface on Threads
 the home interface on threads will recommend posts from different threads accounts, with lots of content for you to explore including threads accounts you don't follow.
the home interface on threads will recommend posts from different threads accounts, with lots of content for you to explore including threads accounts you don't follow. - 7 ways to customize Desktop available in PC Settings on Windows 8.1
 if you use windows 8.1 on the desktop, you will not be able to ignore the completely new windows 8 style interface. there are a number of important options that can only be accessed from the pc settings application, not through the control panel on the desktop like in previous windows versions.
if you use windows 8.1 on the desktop, you will not be able to ignore the completely new windows 8 style interface. there are a number of important options that can only be accessed from the pc settings application, not through the control panel on the desktop like in previous windows versions. - 6 best apps to customize Windows 11
 microsoft has brought many handy user interface (ui) changes to windows 11. when you upgrade to windows 11, you'll get a brand new start menu, redesigned taskbar, and modern file explorer.
microsoft has brought many handy user interface (ui) changes to windows 11. when you upgrade to windows 11, you'll get a brand new start menu, redesigned taskbar, and modern file explorer. - How to customize the main screen interface on Galaxy S6 / S7 / Note 5 does not need to root the device
 the content displayed on the screen more or less is determined by the dpi parameter, the number of pixels per square inch. when adjusting dpi, you can completely change the screen interface on galaxy s6 / s7 / note 5 without needing to root the device.
the content displayed on the screen more or less is determined by the dpi parameter, the number of pixels per square inch. when adjusting dpi, you can completely change the screen interface on galaxy s6 / s7 / note 5 without needing to root the device. - 6 ways to customize the Start Screen screen in Windows 8
 start screen - the current start menu on windows 8, with many changes has created a lot of excitement for users. if on the start menu of previous windows versions you don't have many options to personalize it, then with windows 8 start sreen, you can completely change your personal preferences. the following article will summarize 6 ways to customize the start screen interface for you to use.
start screen - the current start menu on windows 8, with many changes has created a lot of excitement for users. if on the start menu of previous windows versions you don't have many options to personalize it, then with windows 8 start sreen, you can completely change your personal preferences. the following article will summarize 6 ways to customize the start screen interface for you to use. - Customize video size suitable for Android phones with VLC
 if you want to watch a movie or video clip on your android phone, you will have to customize, change some parameters related to the size, resolution so that it is suitable for the screen. and in fact there are quite a lot of software that can help you accomplish this ...
if you want to watch a movie or video clip on your android phone, you will have to customize, change some parameters related to the size, resolution so that it is suitable for the screen. and in fact there are quite a lot of software that can help you accomplish this ... - This guy has designed the Windows Explorer interface and it's more beautiful than the prototype
 the interface is designed with many simple but friendly features of finger touch devices, and is suitable for working style that requires a lot of dependence on the browser today.
the interface is designed with many simple but friendly features of finger touch devices, and is suitable for working style that requires a lot of dependence on the browser today.










 When is World Password Day?
When is World Password Day? Instructions to practice typing with Typer Shark Deluxe game
Instructions to practice typing with Typer Shark Deluxe game Kimetsu no Yaiba: The True Gender of the Villain Enmu
Kimetsu no Yaiba: The True Gender of the Villain Enmu What does the yellow Coca-Cola bottle cap mean?
What does the yellow Coca-Cola bottle cap mean? How to Transfer Photos from Camera to Computer Without Software
How to Transfer Photos from Camera to Computer Without Software How to make money by livestreaming on Booyah!
How to make money by livestreaming on Booyah!