Change 'lifespan' of login password in Windows XP and 7
TipsMake.com - It is very important to change the login password depending on the account used over time for system administrators, and for each specific job that users have to change regularly to ensure security . In the following article, TipsMake.com will introduce you how to change the life of the login password in Windows XP and 7.
Note : this method uses Local Security Policy - this function is not available in Windows Home version, and this method only applies on single computers, not on domain systems.
For Windows 7
Log in with Administrator account, type Secpol.msc in the Search box of Start Menu and type Enter :
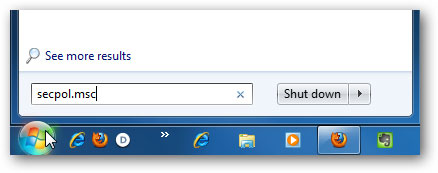
The Local Security Policy window opens, select Account Policies -> Password Policy and double-click Maximum password age:

Here, you can set the minimum and maximum time value for login password in Windows system (from 1 - 999), the default time is 42 days. When the appropriate time is set, click OK and close the Local Security Policy Editor window :

If you set the value to 0, the password will never expire:

For Windows XP Professional
Same as above, but for Windows XP, the order of steps will be a bit more complicated. Select Start ~> Run and type mmc , then press Enter :

The Console window appears, select File ~> Add / Remove Snap-in .:

Click the Add button:

Scroll down to the bottom of the list table and select Group Policy Object Editor, and then click Add :

In the Group Policy Object box, make sure the object is Local Computer, click Finish :

Then, go to Local Computer Policy ~> Computer Configuration ~> Windows Settings ~> Security Settings ~> Account Policies ~> Password Policy. Then continue to do so, double-click the Maximum password age line :

and turn into time value at will:

Good luck!
You should read it
- Instructions on how to see the connected WiFi password on your laptop
- Champions on life expectancy on Earth
- View saved passwords on iOS 11
- How to use ASCII characters to create strong passwords
- How to retrieve VPN passwords saved on Windows 10
- Instructions on how to delete Wifi passwords saved on Windows 10
- Tell you 15 simple tips for happiness and longevity
- How to recover or reset a lost Windows 10 user account password
May be interested
- Turn off Windows 10 password when logging in for only 10 seconds
 turning off windows 10 password will help you open your computer without entering a password, saving time when starting your computer. how to turn off windows 10 password when logging in very quickly, please see.
turning off windows 10 password will help you open your computer without entering a password, saving time when starting your computer. how to turn off windows 10 password when logging in very quickly, please see. - How to recover Windows 10 password easily
 the process of restoring your password in windows 10 is similar to that of windows 8 and higher versions, although it requires a few tips. here's how you can restore your microsoft live 10 login as well as login information of any other user who has registered to that computer.
the process of restoring your password in windows 10 is similar to that of windows 8 and higher versions, although it requires a few tips. here's how you can restore your microsoft live 10 login as well as login information of any other user who has registered to that computer. - Change Windows 10 login wallpaper
 have you tired of the default login background image of windows 10 so i want to replace the windows login wallpaper with other nicer wallpapers. if you do not know how to change the login screen (lockscreen) of windows 10, you can refer to the article
have you tired of the default login background image of windows 10 so i want to replace the windows login wallpaper with other nicer wallpapers. if you do not know how to change the login screen (lockscreen) of windows 10, you can refer to the article - Forget Windows 10 password, this is how to break password Win 10 without using 3rd tool
 if you accidentally forget your login account password on windows 10 and you cannot log in with any other account, you can reset your login password to access windows 10 computers in this case. mine.
if you accidentally forget your login account password on windows 10 and you cannot log in with any other account, you can reset your login password to access windows 10 computers in this case. mine. - Reset pass Windows 10 from the login screen
 did you ever change your microsoft account password and forget it? so how to login to the windows screen when you have forgotten your password? previously, you had to do a lot of complicated things to be able to log back in windows, but with fall creators update 1709, you can now restore your password directly from the lock screen.
did you ever change your microsoft account password and forget it? so how to login to the windows screen when you have forgotten your password? previously, you had to do a lot of complicated things to be able to log back in windows, but with fall creators update 1709, you can now restore your password directly from the lock screen. - Microsoft wants to 'death' technology using passwords on Windows 10
 in the next version of windows 10, microsoft will only text the code to your phone number when logging in so users can login to their microsoft account without a password.
in the next version of windows 10, microsoft will only text the code to your phone number when logging in so users can login to their microsoft account without a password. - Instructions for changing Windows passwords without having to remember the old password
 suppose in case you want to change your windows computer password but forget the old password. or suppose you want to log into a user's computer .... you can easily use the command prompt to change the old password.
suppose in case you want to change your windows computer password but forget the old password. or suppose you want to log into a user's computer .... you can easily use the command prompt to change the old password. - How to set a computer password on Windows 11
 you want to set a password to log in to your computer to limit other people's use of your computer? this article will help you do just that.
you want to set a password to log in to your computer to limit other people's use of your computer? this article will help you do just that. - How to Turn Off Password Login on a Mac
 turning off password login on a mac is a simple one or two-step process. in order to disable password login, simply access your system preferences and make a few changes to your users & groups settings. if you have filevault turned on, you...
turning off password login on a mac is a simple one or two-step process. in order to disable password login, simply access your system preferences and make a few changes to your users & groups settings. if you have filevault turned on, you... - How to change User Account login name on Win 10
 the username is the name displayed on the screen when we log in to windows. but sometimes you want to change your win 10 login name to make it better and more unique. so how to change your login name?
the username is the name displayed on the screen when we log in to windows. but sometimes you want to change your win 10 login name to make it better and more unique. so how to change your login name?










 Add Dropbox to the Send To menu in Windows 7, XP and Vista
Add Dropbox to the Send To menu in Windows 7, XP and Vista Add drives for virtual machines running Windows XP on VirtualBox
Add drives for virtual machines running Windows XP on VirtualBox DOS game guide in Win XP, Vista or Windows 7
DOS game guide in Win XP, Vista or Windows 7 Retrieve password of Windows XP, Vista or 7 account using USB Flash drive
Retrieve password of Windows XP, Vista or 7 account using USB Flash drive Fix errors when installing Windows 7 on a virtual XP machine
Fix errors when installing Windows 7 on a virtual XP machine The basic difference between Windows 7 HomeGroup and Windows XP Networking
The basic difference between Windows 7 HomeGroup and Windows XP Networking