3 'legitimate' reasons to change DNS Server
DNS servers are an important component for a better web experience, but very few people understand what problems their work or security will cause. We recommend that users read this article to be able to change the system's DNS Server. In the article below, TipsMake.com will introduce to you some basic ways to change DNS of computers and laptops.
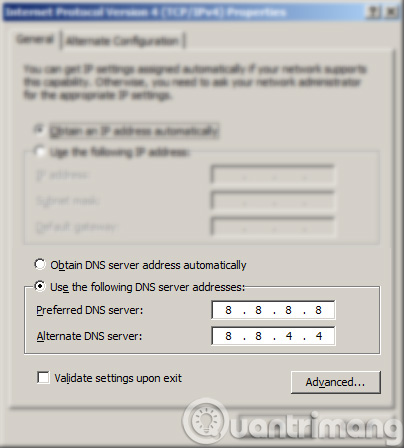 3 'legitimate' reasons to change DNS Server Picture 1
3 'legitimate' reasons to change DNS Server Picture 1
1. Why should I change DNS Server?
To speed up implementation:
Any web page requires an IP address before it can load. Changing DNS names will help load web pages a few seconds faster. The faster the DNS Server, the better the site will benefit and faster download speeds (refer to specific articles, details about DNS here)
The bigger the DNS Server database, the more likely it is to find its name without searching on the other DNS Server. The cached databases have a much faster download time than those that have not been cached. Basically, 1/10 of the name 0.1 second.cached will take 1 second to load if it is not found in the DNS Server database.
To increase reliability:
Most DNS Servers have 100% reliability. If your DNS Server doesn't work, look for a more reliable server. Query DNS may have a timeout or, in the worst case, will not receive any response. There are several ways for these problems to lessen:
- Your DNS Server primary will have to be the fastest DND Server
- Determine the use of multiple DNS Servers - at least 2 or more - to minimize the risk that one or more DNS Servers will fail.
- Use DNS Server in different provinces, such as in Hanoi and Ho Chi Minh City, so that weather or other objective causes will affect all DNS Servers .
- There is at least one DNS Server close to your current location, probably the DNS Server at the service provider ( Internet Service Provider ).
- If the service provider is small, look for a DNS Server with a larger database.
For higher security:
All DNS Servers do not share the same vulnerability or feature. Many DNS servers do not work by using built-in security features like DNSSEC.
Some DNS servers provide additional features such as web address filtering to improve security. However, these solutions cause a few other problems:
- Anti-malware capabilities provided by Norton DNS and others
- Anti-phishing capabilities are provided by OpenDNS and others
- Catalog filtering for managed parents provided by OpenDNS and other vendors.
See more articles on how to access Facebook and blocked websites
2. How is your system configured for DNS
Configuration:
Automatic configuration from ISP?
Users usually determine the DNS Server when configuring an Internet connection whether you use dial-up or broadband. Most Internet Service Providers (ISPs) have automatic configuration so that the DNS Server can automatically identify. If you have to manually configure the network connection, you must also manually configure the DNS Server.
Configuration on the system:
DNS Server settings will exist on each computer that is used on the Internet whether they are configured automatically or manually. What is important is where the External DNS Server is located?
- At the computer?If it is connected directly to the modem to access the Internet, it will be the DNS server system.
- At the router? If you have a local area network (LAN) network , the router is probably the best place to identify the DNS Server. Any device connected to that router can automatically update using the Dynamic Host Configuration Protocol (DHCP) . This means changing the External DNS Server at the router will affect all devices that connect to it using DHCP .
The problem in this case is that inexpensive routers can cause problems. For example, you have problems with your router. The problem will be more when the router is configured to make the DNS Server with IP address 192.168.2.1 (dedicated address for the intranet) if you determine the DNS Server manually at each machine.
How to search the DNS Server system?
There are several methods to find the DNS Server system. If you want to know more, read the following section 'Changing DNS configuration' to read more.
- We recommend users to use good sources to change DNS configuration in the next section.The best source includes most operating systems and lots of routers.
- In the network configuration settings, go to the custom section of the network configuration, select the network card if there is more than one and then choose to customize the TCP / IP protocol, including the DNS Server.
- The NameBench softwarewill tell you what your DNS Server is.
- Windows command:ipconfig / allwill display the IP configuration of the system, including the DNS Server (see also the basic DOS commands to know)
Example of method 2 - Check network connection settings in Windows:
Notice that you can exit by pressing the Esc key, selecting Cancel or closing the window.
Find the network connection icon in the system tray at the bottom right of the screen. Right-click the icon connected to the network with your mouse to display the context menu. Next, select Status menu :
 3 'legitimate' reasons to change DNS Server Picture 2
3 'legitimate' reasons to change DNS Server Picture 2
The Local Area Connection Status dialog box will appear later. Select the Properties button :
 3 'legitimate' reasons to change DNS Server Picture 3
3 'legitimate' reasons to change DNS Server Picture 3
The Local Area Connection Properties dialog box is displayed. Select Internet Protocol TCP / IP .
 3 'legitimate' reasons to change DNS Server Picture 4
3 'legitimate' reasons to change DNS Server Picture 4
The Internet Protocol dialog box (TCP / IP) Properties will display. DNS configuration is hidden at the end. In this example, the DNS Server has been manually defined but they may not be displayed if the Obtain DNS server address button is automatically selected. If the DNS Server is displayed, select the Advanced button to see the Advanced TCP / IP Settings settings , where we can know if there are 2 DNS Servers configured.
 3 'legitimate' reasons to change DNS Server Picture 5
3 'legitimate' reasons to change DNS Server Picture 5
The Advanced TCP / IP Settings dialog box is displayed. The IP Settings tab will be displayed first. Next, select the DNS tab to display the DNS Server address . In the example, there are only 2 DNS Servers. We also select the Add button to open the TCP / IP DNS Server dialog box where we have entered the IP DNS Server address of 8.8.4.4. Sorting order can be changed by using 2 arrows on the right.
 3 'legitimate' reasons to change DNS Server Picture 6
3 'legitimate' reasons to change DNS Server Picture 6
How to check if the system DNS configuration is corrupted?
Users can configure it incorrectly by, for example, entering the wrong IP address for the DNS Server. If you do so, the web browser cannot access the Internet using a domain name, but it is better to use a URL with a valid IP address. Just enter a valid IP address like the URL and the browser will add the rest, for example enter 72.52.134.16 converted to http://72.52.134.16/.
If you find that you cannot access the web even when using an IP address, it seems that this is a DNS problem. The network connection may be corrupted or malware has changed your configuration (for example, installing a network connection to use a proxy server).
3. Change DNS configuration
Before configuring the DNS Server:
You may want to run the DNS Spoof Test to check the DNS Server 's attack capabilities. Be careful because some routers will crash or encounter problems if you run these tests. GRC provides a list of routers with common problems. It does not include our router with errors encountered when checking. Even so, there are still some similar issues listed. This is a good reason to get a better router. See the GRC note at the bottom of the DNS Spoof Test page to find a list of failed routers.
Sources can help change DNS configuration:
There are many software on the market that can automatically change the DNS Server better but we will not mention them. Instead, we encourage users to access some great resources that may help.
Solution:
If you feel unsure at all, users should look at the following resources on how to configure the DNS Server. Just remember that the DNS Server IP address they provide you in this tutorial is for their server. Users can replace the IP address for their DNS Server.
- OpenDNS has installation instructions for most operating systems. There are 2 tutorial videos that come in handy for some users. DNS Benchmark discussed issues related to DNS configuration on the router. This page also introduces OpenDNS instructions.
- Google has good guidelines for changing and checking new configurations.
- More simply, users can find somewhat flawed instructions at DNS Advantage (Comodo DNS) . ClearCloud has instructions to transfer because it no longer continues their free DNS service.
Software can also help you change the configuration but very limited
DNS Jumper will change the DNS address for you but there are some weaknesses:
- Only the first 2 DNS Servers can be changed on the system. If you want to own more than 2 DNS Servers, you will have to find another solution.
- By default, it only includes public DNS servers in your database. Users can also add other DNS Servers.
- DNS Jumpers can only change a set of DNS Servers, such as from Google or from OpenDNS. If you want to mix the service provider, you will have to add a new set.
DNS Helper (formerly Google DNS Helper ) is a tool that changes from DNS service providers that we do not recommend:
- Users cannot add their own servers other than one of the customized DNS servers
- If you change the DNS Server during a Windows session, it will not update the DNS Server's IP address to recover until you start a new session.
Similarly, the Public DNS Server Tool is also limited, so we do not recommend users.
After changing DNS configuration:
Flush DNS system cache:
When changing the configuration of DNS, you should clear the system cache so that the new DNS settings will take effect immediately. Users should use CCleaner, the tool is recommended by many people, to clear the cache because after being installed it will clear the cache of each excellent program. Other options are available, but they still have limitations.
- Clear the DNS system cache : The ipconfig / flushdns command will delete the DNS resolver cache and refresh it with only the entries in the Hosts file. ipconfig / flushdns will display the DNS system cache.
- Clear the cache for web browsers : Some web browsers allow users to perform the task of clearing the cache right in the browser.
 3 'legitimate' reasons to change DNS Server Picture 7
3 'legitimate' reasons to change DNS Server Picture 7
Good luck!
You should read it
- How to change DNS server on the most popular routers
- Instructions to change DNS Server on Windows, Mac, iOS and Android
- How to change DNS server on Chromebook
- How to change DNS server on Raspberry Pi
- The difference between web server and app server
- How to change DNS Server on Windows 11
- How to configure DNS Server on Ubuntu Server 11.04
- Network basics: Part 3 - DNS Server
- Configure Windows Server 2008 to remotely access SSL VPN Server (Part 3)
- How to configure NTP Server and NTP Client in Windows Server 2019
- Instructions for installing and configuring DNS Server on Windows Server 2016
- How does Facebook configure millions of servers every day?
May be interested

Prevent deleting data in Windows Server 2003 Active Directory

Change the 'life cycle' of tombstone objects in Active Directory

Configure, set Incoming and Outgoing Email on SharePoint 2010 - Part 3

10 tips with PowerShell in Windows Server 2008 - Part 1

Learn about Virtual Private Network - VPN and Tunneling

10 tips with PowerShell in Windows Server 2008 - Part 2






 Instructions to change DNS Server on Windows, Mac, iOS and Android
Instructions to change DNS Server on Windows, Mac, iOS and Android How to change DNS server on the most popular routers
How to change DNS server on the most popular routers How to change DNS server on Chromebook
How to change DNS server on Chromebook How to change DNS server on Raspberry Pi
How to change DNS server on Raspberry Pi 5 good reasons to upgrade to SQL Server 2016
5 good reasons to upgrade to SQL Server 2016 Is the private game server legal?
Is the private game server legal?