Instructions on how to update to the new version for Microsoft Outlook
Microsoft Outlook email management application is no exception. You should regularly check and update the new version for Outlook to get the most optimal experience.
This article will guide you through the process of updating to the new version for Microsoft Outlook on Android, iPhone, and iPad. Find out below.
Update Outlook on your computer
To start the update process on your PC, first launch the Outlook app on your computer.
In the top left corner of the Outlook interface, click ' File '.

In the sidebar menu that opens, click ' Office Account '.

In the right pane, just below ' Office Updates ', click Update Options > Update Now .
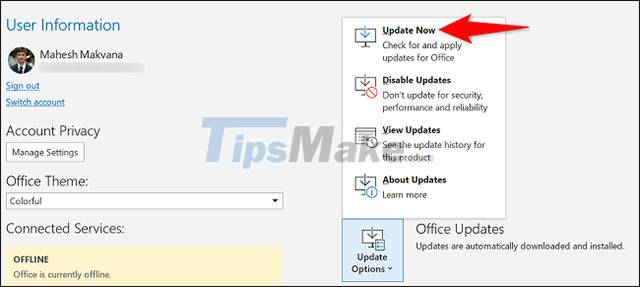
All you need to do now is just wait for Outlook to find and install the latest available updates. In the meantime, you can continue working with your email as usual.
Update Outlook on Android
On Android devices, apps are updated automatically in the background by default, unless you turn off automatic updates in the Google Play Store. However, you can also manually force Outlook to update to the new version.
Start by launching the Google Play Store on your Android phone or tablet.
In the Play Store interface that appears, click on the search box and enter the keyword ' Outlook '. Then, from the search results, select ' Microsoft Outlook '.

On the Outlook application page, click ' Update ' to update the application. If you don't see this button, you're running the latest version of the app.

Update Outlook on iPhone and iPad
Unless you've turned off automatic updates, all apps on iPhone and iPad will always be updated automatically when a new version is available, without you taking any action. However, you can still go through the App Store to force updates of installed applications, including Outlook.
To get started, launch the App Store. Then, in the bottom bar of the App Store, tap the ' Updates ' tab.

On the ' Updates ' page, next to 'Microsoft Outlook', click 'Update'. If you don't find Outlook listed on this page, your app has been updated to the latest version.
Wish you always have a good experience with Outlook!
You should read it
- 7 Outlook.com tricks you may not know yet
- Error cannot open Outlook, this is a fix
- Microsoft Outlook acceleration tips
- 10 good tips to help you work more efficiently on Outlook
- One more way to fix a crashed Outlook, no response or inactivity
- How to Update Outlook on PC or Mac
- Microsoft confirms update KB5008212 breaks Outlook's search feature
- Instructions on how to use Outlook 2013 for new people
May be interested
- How to delete a folder in Microsoft Outlook
 if you no longer want to use an email folder in microsoft outlook, you can delete that folder and all its contents at once.
if you no longer want to use an email folder in microsoft outlook, you can delete that folder and all its contents at once. - Why You Should Go Gmail Basic HTML: Why and How
 you may not know it, but in addition to the standard view, gmail also has a basic html version. in this mode, all email delivery options will still be fully provided, but some additional advanced options are not supported.
you may not know it, but in addition to the standard view, gmail also has a basic html version. in this mode, all email delivery options will still be fully provided, but some additional advanced options are not supported. - Summary of useful keyboard shortcuts when using Microsoft Outlook on the web
 outlook is microsoft's free email service, with many features and utilities included. in many cases, working remotely requires access to virtual machines and productivity apps like microsoft 365 via the internet and a web browser.
outlook is microsoft's free email service, with many features and utilities included. in many cases, working remotely requires access to virtual machines and productivity apps like microsoft 365 via the internet and a web browser. - How to Identify Outlook Outgoing Mail Servers on PC or Mac
 today's tipsmake will show you how to define the outgoing mail server (simple mail transfer protocol, smtp for short) configured for the account on microsoft outlook.
today's tipsmake will show you how to define the outgoing mail server (simple mail transfer protocol, smtp for short) configured for the account on microsoft outlook. - How to Send Large Video by e-mail
 many email service providers limit the size of attachments you can send by mail. this is limited in case you want to send large video files. fortunately, some email service providers have changed their services, allowing users to attach and send files larger than the standard size limit. to send large video files, you can use the google drive app in gmail, onedrive (formerly skydrive) in outlook, and yahoo's dropbox app.
many email service providers limit the size of attachments you can send by mail. this is limited in case you want to send large video files. fortunately, some email service providers have changed their services, allowing users to attach and send files larger than the standard size limit. to send large video files, you can use the google drive app in gmail, onedrive (formerly skydrive) in outlook, and yahoo's dropbox app. - How to Sort Gmail by Sender
 this is an article that shows you how to sort emails by sender in gmail using inbox search methods. note that these are only alternatives; gmail doesn't allow you to sort your entire inbox by sender. however, you can find a way to see all emails by sender.
this is an article that shows you how to sort emails by sender in gmail using inbox search methods. note that these are only alternatives; gmail doesn't allow you to sort your entire inbox by sender. however, you can find a way to see all emails by sender.


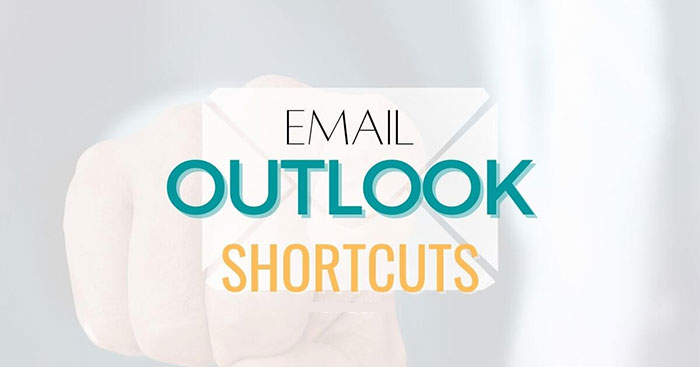

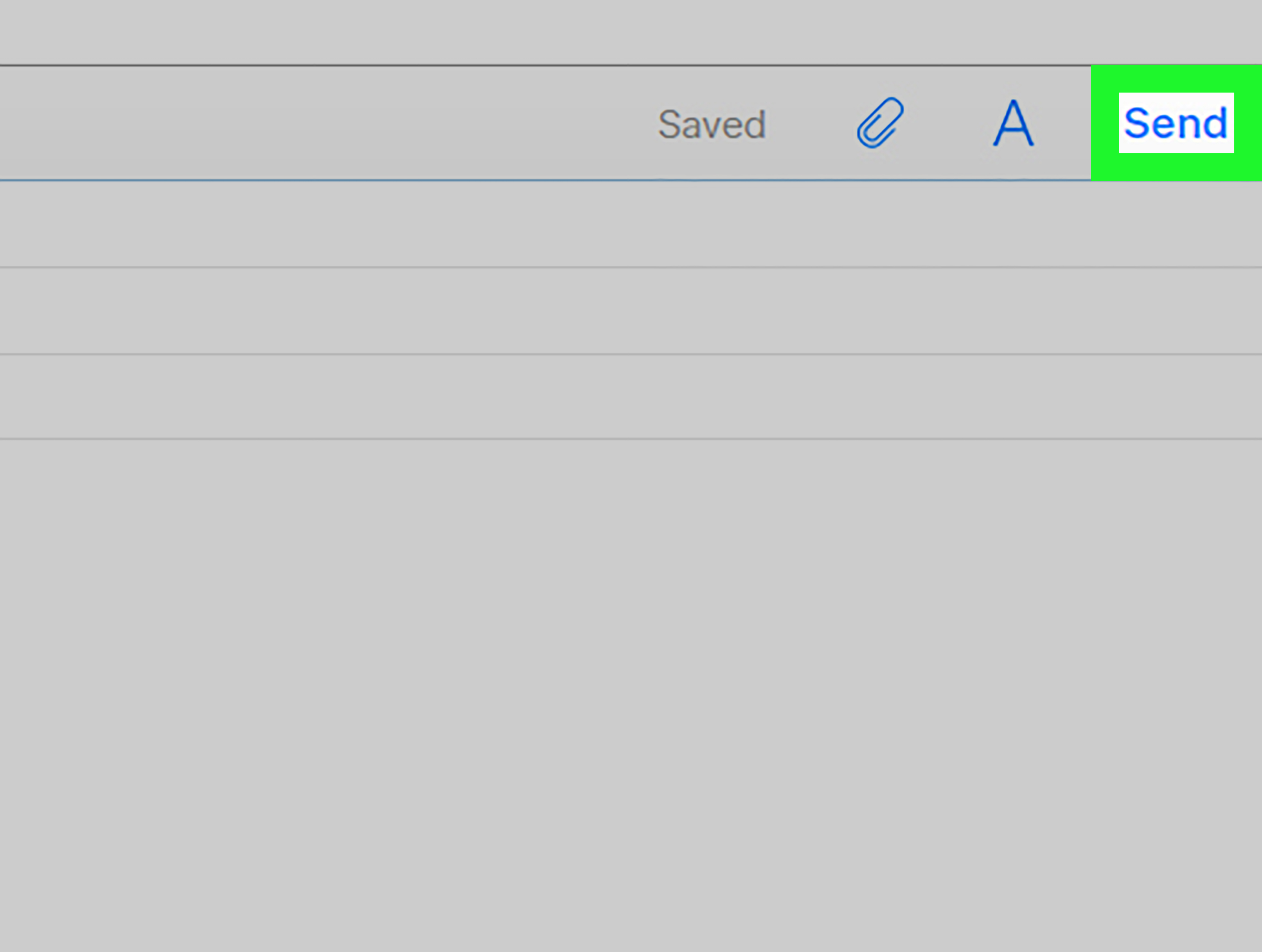

 Microsoft confirms update KB5008212 breaks Outlook's search feature
Microsoft confirms update KB5008212 breaks Outlook's search feature How to use the Outlook.com Beta version
How to use the Outlook.com Beta version Microsoft is about to roll out the new Outlook client to more users, what's remarkable?
Microsoft is about to roll out the new Outlook client to more users, what's remarkable? You can create Sticky Notes directly in Outlook.com
You can create Sticky Notes directly in Outlook.com New points on Microsoft Outlook.com Beta and how to register
New points on Microsoft Outlook.com Beta and how to register