How to Update Outlook on PC or Mac
With Outlook 2013 or 2016 on Windows
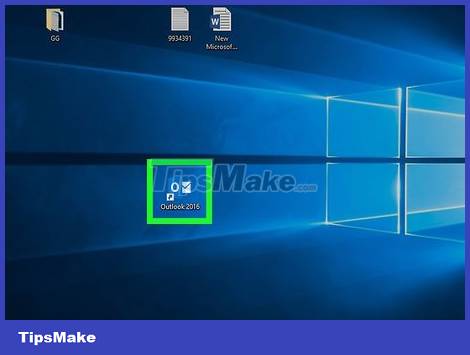
Open Microsoft Outlook on your computer. Outlook has an "O" icon and an envelope. You can find this application in the Start menu.
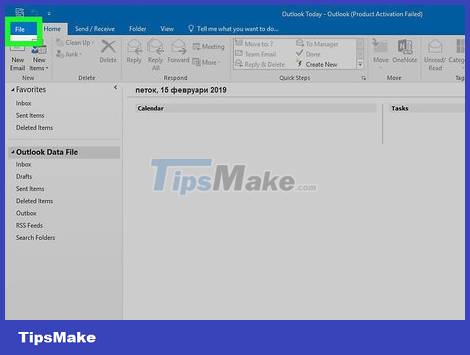
Click the File tab in the upper left corner of the Outlook application window. The file options will open in a new menu.
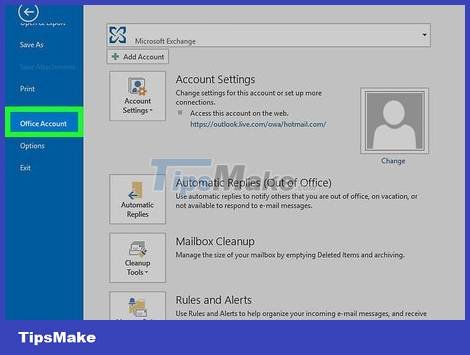
Click Account in the File menu. Information about the software and your account will appear on the new page.
On some versions, this option may be called Office Account .

Click the Update Options button below the Product Information heading. The Product Information section will display details about the software. A menu with update tools will drop down.

Click Update Now on the menu. This option will check for available updates online and install the latest version to your computer.
If you don't see this option here, you'll need to click Enable Updates first. The Update Now button will appear right in the menu.
With Outlook 2010 on Windows

Open Microsoft Outlook on your computer. Outlook has an "O" icon and an envelope. You can find this application in the Start menu.

Click the File tab in the upper left corner of the Outlook application window.

Click Help in the File menu. This section is on the left, you can click or hover over it to see options.

Click Check for Updates in the Help menu. Available updates will be checked and the most recently released option will be downloaded to your computer.
On some versions, this option may be called Install Updates .
You need to make sure your PC is up to date before updating Outlook 2010. If your Windows operating system is not up to date, you will be redirected to the Microsoft website.
With Outlook on Mac

Open Microsoft Outlook on your computer. Outlook has an "O" icon and an envelope. You can find this application in the Applications folder.

Click the Help tab next to Window in the menu bar at the top of the screen. A menu will drop down.

Click Check for Updates . The Microsoft AutoUpdate wizard installer will appear in the pop-up window.

Select Manually on the AutoUpdate window. This option will allow you to check for updates yourself without needing to schedule automatic update checks periodically.
Or you can select Automatically here, then select Daily , Weekly or Monthly . This way, Outlook will automatically check for new updates in the future.

Click the Check for Updates button located in the lower right corner of the AutoUpdate window. The system will check to see if an update is available.
If Outlook finds an available update, you'll be prompted to install it or skip it.
If there are no options, a notification will pop up. Click OK to close.
You should read it
- Instructions on how to update to the new version for Microsoft Outlook
- Microsoft re-released the Outlook 2007 update
- How to reduce the size of Outlook data files (.PST and .OST)
- 7 Outlook.com tricks you may not know yet
- Microsoft Outlook Windows is about to receive 'biggest changes' since 1997
- Error cannot open Outlook, this is a fix
- You can create Sticky Notes directly in Outlook.com
- Microsoft Outlook acceleration tips
May be interested
- 10 good tips to help you work more efficiently on Outlook
 with the tips below you can easily manage your mailbox effectively while avoiding the hassle of composing, sending and receiving emails in outlook.
with the tips below you can easily manage your mailbox effectively while avoiding the hassle of composing, sending and receiving emails in outlook. - One more way to fix a crashed Outlook, no response or inactivity
 if outlook on your windows 10/8/7 computer fails, it will not respond (not responding) or hang. here are some solutions to fix these errors.
if outlook on your windows 10/8/7 computer fails, it will not respond (not responding) or hang. here are some solutions to fix these errors. - Microsoft will also make major updates to Outlook after Google reforms Gmail
 google has just released gmail updates with many new features and now it's time for microsoft to follow, upgrade outlook.
google has just released gmail updates with many new features and now it's time for microsoft to follow, upgrade outlook. - Microsoft has just released the 2007 Outlook 2007 update
 last week, microsoft removed an update for outlook 2007 that was released just two days earlier. the cause of this unusual move is due to performance and connectivity issues.
last week, microsoft removed an update for outlook 2007 that was released just two days earlier. the cause of this unusual move is due to performance and connectivity issues. - Instructions on how to use Outlook 2013 for new people
 many companies use outlook not only because of its email features, but also other features like scheduling, tasks and contacts. a company can connect outlook to an exchange server and people can share the same address book and calendar.
many companies use outlook not only because of its email features, but also other features like scheduling, tasks and contacts. a company can connect outlook to an exchange server and people can share the same address book and calendar. - How to set up POP server for Outlook.com account
 are you looking to install pop 3 server for outlook.com to add outlook.com account to another email application that supports pop or imap? read this article to learn how to set up pop server for outlook.com account.
are you looking to install pop 3 server for outlook.com to add outlook.com account to another email application that supports pop or imap? read this article to learn how to set up pop server for outlook.com account. - Shortcuts in Outlook.com
 shortcuts in outlook.com are the latest updates for outlook 2016, please consult.
shortcuts in outlook.com are the latest updates for outlook 2016, please consult. - How to fix the error of not being able to open Outlook, Outlook crashes
 when using outlook, there may also be errors, outlook cannot be opened or outlook crashes, leading to difficulty sending emails on outlook. the article below will guide you to fix the error of not being able to open outlook, the error of outlook not responding.
when using outlook, there may also be errors, outlook cannot be opened or outlook crashes, leading to difficulty sending emails on outlook. the article below will guide you to fix the error of not being able to open outlook, the error of outlook not responding. - Instructions for basic steps to backup Outlook data
 as a basic rule, all the received email data is in the * .pst file of outlook and therefore we just need to copy the * .pst file to a safe location.
as a basic rule, all the received email data is in the * .pst file of outlook and therefore we just need to copy the * .pst file to a safe location. - Summary of useful keyboard shortcuts when using Microsoft Outlook on the web
 outlook is microsoft's free email service, with many features and utilities included. in many cases, working remotely requires access to virtual machines and productivity apps like microsoft 365 via the internet and a web browser.
outlook is microsoft's free email service, with many features and utilities included. in many cases, working remotely requires access to virtual machines and productivity apps like microsoft 365 via the internet and a web browser.










 How to Update Adobe Flash Player
How to Update Adobe Flash Player How to Install and Uninstall RPM
How to Install and Uninstall RPM How to Install VirtualBox
How to Install VirtualBox How to Install Roblox
How to Install Roblox How to Install phpMyAdmin on Windows
How to Install phpMyAdmin on Windows How to Install Flash Player on Ubuntu Operating System
How to Install Flash Player on Ubuntu Operating System