How to fix error 0x800F081F on Windows 10
1. Set up Windows Update in Services
Set up Services
Step 1: Press the Windows + R key combination to open the Run dialog box. Next, enter the command services.msc (1) => OK (2) .

Right-click on Windows Update (1) => Properties (2) .
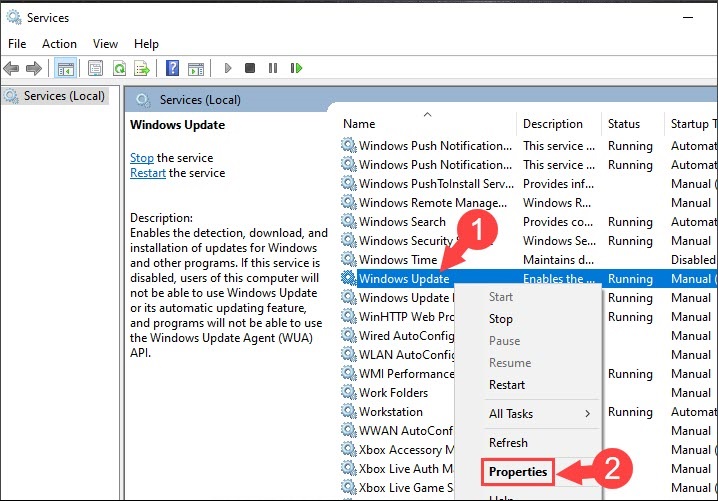
Step 2: You set the Startup type to Automatic (1) => Apply (2) => OK (3) .
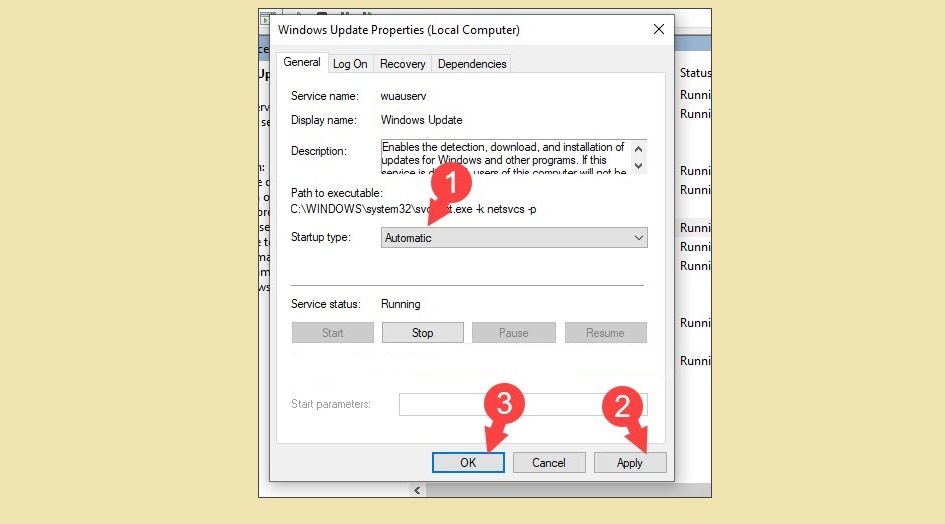
Install the .NET Framework 3.5 in Windows Features
Step 1: Press the Windows + R key combination , enter the keyword appwiz.cpl (1) => OK (2) .
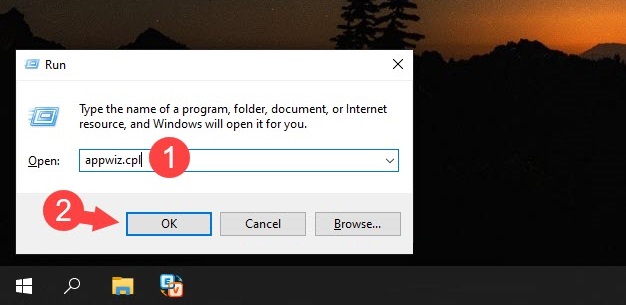
Step 2: Click Turn Windows features on or off .

Step 3: You click on the [+] (1) to expand and check the 2 parts (2) in the .NET Framework 3.5 (include .NET 2.0 and 3.0) => OK (3) .

Step 4: Click on Let Windows Update download the files for you .
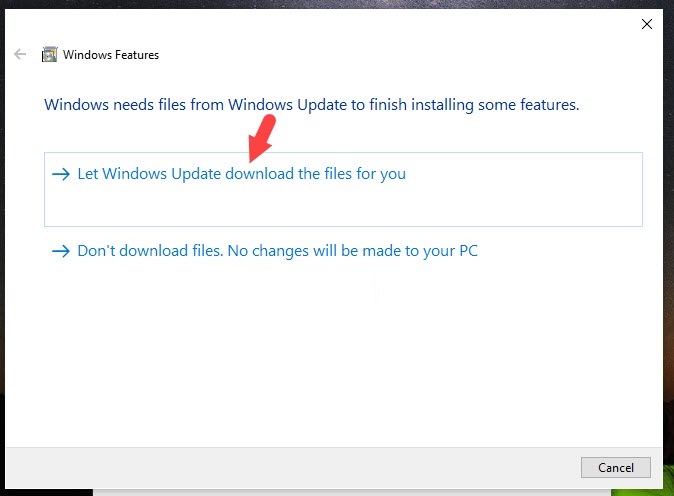
Click Close to close the dialog box and complete.

2. Editing in Group Policy
Step 1: You open the Run with the shortcut Windows + R . Enter keywords gpedit.msc (1) => OK (2) .

Step 2: Go to Computer ConfigurationAdministrative TemplatesSystem path
Next, you double left click on Specify settings for optional component installation and component repair .

Step 3: Click on Enabled (1) => Apply (2) => OK (3) .
Then, please reinstall .NET Framework 3.5 in Windows Update or in the installer to see if error 0x800F081F still appears.

3. Fix errors in Windows Update
This is also a way to fix the error when installing the .NET Framework 3.5 when you install it in Windows Features. Proceed as follows:
Step 1: You click on Search (1) => search for Control Panel (2) => Control Panel (3) .

Step 2: You search for keyword update (1) => Find and fix windows update problems (2) .

Step 3: Select Apply repairs automatically (1) => Next (2) .
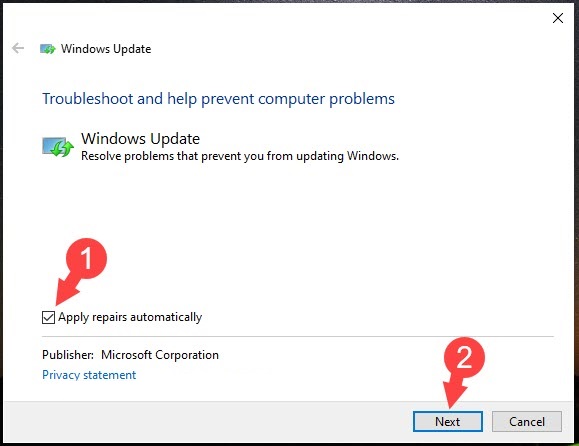
After that, the software will fix the errors related to Windows Update and you can try to reinstall the .NET Framework 3.5 in Windows Features.
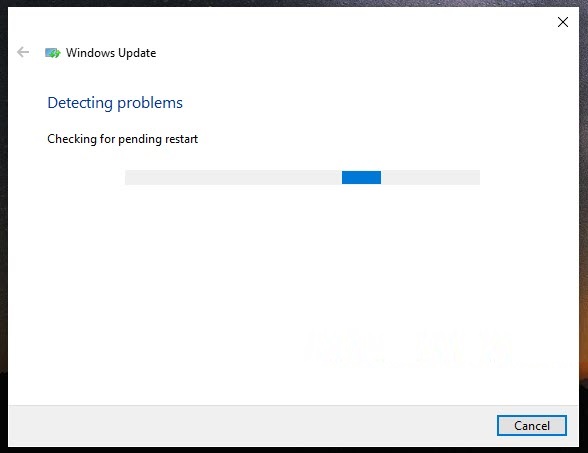
With the above fixes, you can fix the 0x800F081F error on the fastest Windows 10 computer. Good luck!
You should read it
- Windows 10 KB5001330: Prevent these serious problems in the latest update
- What do you do when Windows 10 update fails?
- How to fix VPN error 619
- How to fix A20 Error when starting the computer
- How to fix 'This App Can't Run on Your PC' error on Windows 10
- How to fix 403 Forbidden Error
- Summary of iOS 17 errors and how to fix them
- Instructions on how to fix 53 error when restoring on iPhone
May be interested
- How to fix A20 Error when starting the computer
 error a20 error appears when the power on self test (post) process occurs automatically after the computer is started. the operating system is not loaded when this a20 error appears. the error message a20 error often appears in many ways, but usually: a20, error a20, a20 error.
error a20 error appears when the power on self test (post) process occurs automatically after the computer is started. the operating system is not loaded when this a20 error appears. the error message a20 error often appears in many ways, but usually: a20, error a20, a20 error. - Instructions to fix Windows error does not boot
 if you see your windows computer displaying error messages before loading into windows operating system, boot sector is likely to be corrupted, corrupted or missing files. in the following article, network administrator will introduce and guide you to some solutions as well as the steps to take to fix windows failures to boot.
if you see your windows computer displaying error messages before loading into windows operating system, boot sector is likely to be corrupted, corrupted or missing files. in the following article, network administrator will introduce and guide you to some solutions as well as the steps to take to fix windows failures to boot. - How to fix CLR error 80004005 on Windows 10
 how to fix clr error 80004005 on windows 10 will help you fix the error that cannot start the computer or cannot use the calculator application in windows 10/11.
how to fix clr error 80004005 on windows 10 will help you fix the error that cannot start the computer or cannot use the calculator application in windows 10/11. - Fix 0xc00000e9 error in Windows
 windows error code 0xc00000e9 can appear in windows 7, 8, 10 and vista. this is a fairly common error that indicates a problem with the hardware or file system that is corrupted during the boot process.
windows error code 0xc00000e9 can appear in windows 7, 8, 10 and vista. this is a fairly common error that indicates a problem with the hardware or file system that is corrupted during the boot process. - Fix keyboard error not working on Windows 10
 when the keyboard on your windows 10 computer is not working, typing is not possible, type the text but show the menu. although you have applied everything but you seem to be helpless. you can apply some solutions below to fix keyboard error on windows 10 offline.
when the keyboard on your windows 10 computer is not working, typing is not possible, type the text but show the menu. although you have applied everything but you seem to be helpless. you can apply some solutions below to fix keyboard error on windows 10 offline. - 5 most common Windows errors and this is a fix
 how many windows errors have you encountered when using a computer? it is frustrating to see error messages because they are often unclear and do not provide a way to fix specific errors. this article will summarize the 5 most common windows errors and how to fix them.
how many windows errors have you encountered when using a computer? it is frustrating to see error messages because they are often unclear and do not provide a way to fix specific errors. this article will summarize the 5 most common windows errors and how to fix them. - 0x80072F8F error when Activation Windows 7 and Vista, this is how to fix it
 windows activation error 0x80072f8f usually occurs during activation of windows 7 or windows vista. the cause of the error may be due to incorrect date and time settings on the system, or other reasons. in the article below, network administrator will guide you through several ways to fix this error.
windows activation error 0x80072f8f usually occurs during activation of windows 7 or windows vista. the cause of the error may be due to incorrect date and time settings on the system, or other reasons. in the article below, network administrator will guide you through several ways to fix this error. - 5 easy ways to fix nvlddmkm.sys error in Windows 10
 the nvlddmkm.sys blue screen error (also known as video tdr failure) has happened to many windows users, most of whom also happen to be using nvidia gpus.
the nvlddmkm.sys blue screen error (also known as video tdr failure) has happened to many windows users, most of whom also happen to be using nvidia gpus. - How to fix Windows error code 0xc000000f
 error code 0xc000000f is a common error on windows pcs. often accompanied by messages like 'windows failed to start' or 'your pc needs to be repaired', are blue screen of death (bsod) errors that no user wants to see.
error code 0xc000000f is a common error on windows pcs. often accompanied by messages like 'windows failed to start' or 'your pc needs to be repaired', are blue screen of death (bsod) errors that no user wants to see. - 9 Windows 8.1 errors have not been resolved
 with the application of new functions such as boot straight into desktop, refreshing the app store and using multiple windows for modern applications, windows 8.1 feels like a new step compared to its predecessor windows 8. although however, there is a question: why doesn't microsoft call it windows 8.5 or windows 9? .
with the application of new functions such as boot straight into desktop, refreshing the app store and using multiple windows for modern applications, windows 8.1 feels like a new step compared to its predecessor windows 8. although however, there is a question: why doesn't microsoft call it windows 8.5 or windows 9? .










 How to reset an installed app from the Windows Store
How to reset an installed app from the Windows Store How to set an app password on Windows 10
How to set an app password on Windows 10 3 ways to scan Windows 10 system-wide viruses with Microsoft Defender
3 ways to scan Windows 10 system-wide viruses with Microsoft Defender How to transfer data between 2 computers over Wifi on Windows 10
How to transfer data between 2 computers over Wifi on Windows 10 How to see what is taking up a lot of storage space on Windows 10
How to see what is taking up a lot of storage space on Windows 10 How to create and manage Storage Spaces right in Settings in Windows 10
How to create and manage Storage Spaces right in Settings in Windows 10