Instructions for using the Search bar on Microsoft Edge
From this Search bar you can search for content and use Copilot for the content you are searching for on any website you are visiting. Below are instructions for using the Search bar on Microsoft Edge.
How to use the Search bar on Microsoft Edge
Step 1:
At the Microsoft Edge browser interface, click on the 3-dot icon and select Launch search bar .
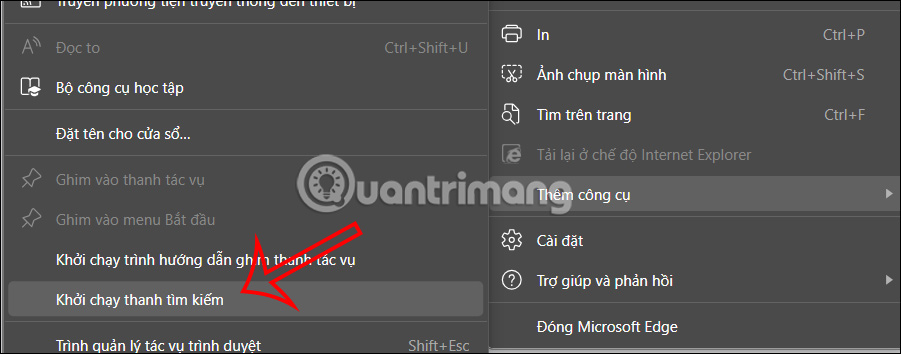
Step 2:
You will now see the Search bar displayed on the Edge browser interface.
This search bar can be moved to any position for users' convenience when surfing the web and searching for information.

Step 3:
We enter search keywords or paste links to search and access. The search bar will provide suggestions from keywords or bookmarked websites in Microsoft Edge. Search results will open using Microsoft Edge's default search engine.

Users can also easily use the Search bar on Microsoft Edge right on any website to search for information.

Step 4:
To quickly activate the Search bar we can press the key combination Win + Shift + F . Clicking on the 3-dot icon in the Search bar will display options as shown below. To close this search bar, click Close search bar.

You should read it
- Microsoft will integrate browsing history on Edge into Windows Search
- How to set Google as the default search engine on Microsoft Edge
- How to turn off search suggestions in Microsoft Edge
- How to use Music Search to find song titles on Microsoft Edge
- Instructions for restoring Microsoft Edge on Windows 10
- How to enable advanced search on Microsoft Edge Chromium
- How to color PDF documents on Microsoft Edge
- How to change search engines on Microsoft Edge Chromium
May be interested
- How to enable advanced search on Microsoft Edge Chromium
 microsoft search is bing's advanced search feature for microsoft edge chromium browser.
microsoft search is bing's advanced search feature for microsoft edge chromium browser. - Instructions for customizing the New Tab page on Microsoft Edge
 similar to coc coc browser, microsoft edge also has the new tab page which contains a lot of annoying news, weather, sports and advertising. fortunately, edge has an installation that allows users to control the content on this new tab page. let's see how to do it!
similar to coc coc browser, microsoft edge also has the new tab page which contains a lot of annoying news, weather, sports and advertising. fortunately, edge has an installation that allows users to control the content on this new tab page. let's see how to do it! - How to color PDF documents on Microsoft Edge
 the current microsoft edge browser has enabled content marking on pdf files, helping you remember important content on documents.
the current microsoft edge browser has enabled content marking on pdf files, helping you remember important content on documents. - How to change search engines on Microsoft Edge Chromium
 the default microsoft edge chromium search engine is bing. so what if you want to change the default search engine?
the default microsoft edge chromium search engine is bing. so what if you want to change the default search engine? - Microsoft updates Edge browser with ChatGPT-like features
 after integrating ai technology into the bing smart search engine, microsoft continues to update the edge browser with a new ai-powered copilot feature. with the ability to look up using artificial intelligence, microsoft edge can provide maximum support for users in daily tasks.
after integrating ai technology into the bing smart search engine, microsoft continues to update the edge browser with a new ai-powered copilot feature. with the ability to look up using artificial intelligence, microsoft edge can provide maximum support for users in daily tasks. - Change Edge browser default search tool for Windows 10 Mobile
 when you enter a word into the edge browser address bar on windows 10 mobile, the browser will display search results from bing. however, if you want to display search results from google or another search engine (yahoo, ...) you can change the search engine on microsoft edge browser for windows 10 mobile.
when you enter a word into the edge browser address bar on windows 10 mobile, the browser will display search results from bing. however, if you want to display search results from google or another search engine (yahoo, ...) you can change the search engine on microsoft edge browser for windows 10 mobile. - Steps to turn off and block Microsoft Edge from running in the background
 microsoft edge is built-in by microsoft on win 10 and is set to run in the background by default when windows starts, if you do not use this browser, you can turn it off according to the following instructions to save computer memory.
microsoft edge is built-in by microsoft on win 10 and is set to run in the background by default when windows starts, if you do not use this browser, you can turn it off according to the following instructions to save computer memory. - Fix Microsoft Edge using RAM on Windows 10
 the new microsoft edge uses the same chromium kernel as google chrome. therefore, the browsing speed and performance of edge has been greatly improved.
the new microsoft edge uses the same chromium kernel as google chrome. therefore, the browsing speed and performance of edge has been greatly improved. - Microsoft Edge is about to add a series of features to support remote work and enhance security
 microsoft is currently testing a new version of the edge chromium browser with insiders users.
microsoft is currently testing a new version of the edge chromium browser with insiders users. - Microsoft Edge is about to integrate YouTube with the Discover feature, promising many interesting experiences
 microsoft has repeatedly mentioned that they are trying to turn edge into a platform with its own mark, in order to get out of chrome's too big shadow.
microsoft has repeatedly mentioned that they are trying to turn edge into a platform with its own mark, in order to get out of chrome's too big shadow.










 How to fix the error of not being able to open Outlook, Outlook crashes
How to fix the error of not being able to open Outlook, Outlook crashes How to automatically display names when entering code in Excel - Combine IF function and Vlookup function
How to automatically display names when entering code in Excel - Combine IF function and Vlookup function Record computer screen with OBS Studio, how to record laptop screen on OBS
Record computer screen with OBS Studio, how to record laptop screen on OBS Tips to remove Microsoft Edge on Windows 10
Tips to remove Microsoft Edge on Windows 10 How to know if someone has blocked you on TikTok?
How to know if someone has blocked you on TikTok? 6 easiest ways to write fractions in Word on versions 2016, 2010, 2013, 2007
6 easiest ways to write fractions in Word on versions 2016, 2010, 2013, 2007