How to add Google Search For to Microsoft Edge browser
For every modern web browser, users will find the Search For feature in Context Menu when right clicked. When selecting a piece of text, just right-click and select Search For , you can search for the text in the browser. The search process will display to another tab of the default browser, automatically adding content (or images) to Google's search box and producing results. However, it has been two years since its debut that Edge has not yet had this basic feature.
Below is a guide to add this feature with a small utility. Although not yet available on the Windows Store, the installation process is not difficult. This utility is called Context Search Extension for Microsoft Edge and is an open source product so you can check it yourself before installing if you are concerned about security.
Activate Developer Mode
To enable this mode, users need administrative rights. Open Settings > Update & Security and select the For Developer tab and activate Developer Mode.
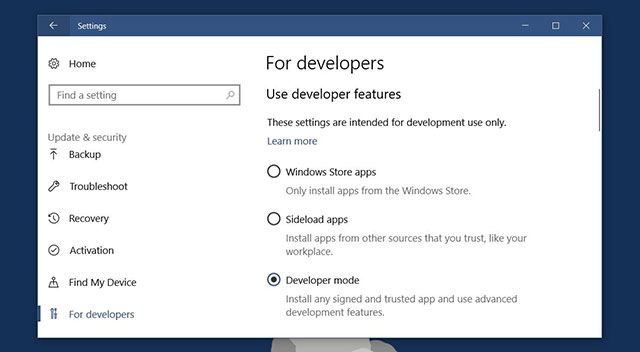
Install the certificate
Access this address of the utility on Github. Here, you need to download two files, Certificate.cer and Right-Click-Search.appx. After downloading, double-click the Certificate file and select Install to install the certificate.

Select Local Machine to store it under the Store Location section.

Then select Place all certificates in the following store and click Browse.

On the window to select the storage location, find and select Trusted People, then select Next > Finish.

Install the Context Search Extension for Microsoft Edge utility
Now you are ready to install this utility. Double click the previously downloaded Right-Click-Search.appx file . Windows Smart Screen can block the application installation, then select More Info on the screen and continue the installation.

Now open the Edge browser and select a piece of text and right-click, you will see the Search For option along with a list of search engines to choose from.
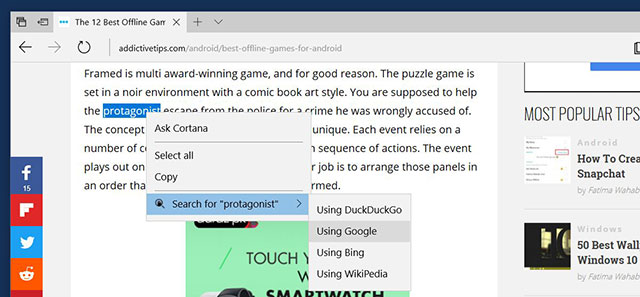
If choosing these 4 search engines is inconvenient, the utility also allows users to select only one search engine. Select the 3 dot icon in the right corner of the browser, then click Extensions to open the list of utilities. Here, find Right Click Search and select Use the specified provider then select the search engine you want to use in the Provider section . Select Update Settings and restart Edge.

If you choose Google, you will see Search Google For and you can start searching right on the text page.
You should read it
- How to set Google as the default search engine on Microsoft Edge
- How to turn off search suggestions in Microsoft Edge
- Change Edge browser default search tool for Windows 10 Mobile
- How to quickly search between Google and Bing on Microsoft Edge
- How to use Music Search to find song titles on Microsoft Edge
- How to enable advanced search on Microsoft Edge Chromium
- The fast Google search tips you should know
- How to change search engines on Microsoft Edge Chromium
May be interested
- 5 new features of Microsoft Edge
 after switching to the chromium kernel (like the google chrome web browser), microsoft's edge web browser has continuously made notable improvements. with the latest version 90.0.818.46, the edge web browser brings you 5 new features that can help increase your productivity.
after switching to the chromium kernel (like the google chrome web browser), microsoft's edge web browser has continuously made notable improvements. with the latest version 90.0.818.46, the edge web browser brings you 5 new features that can help increase your productivity. - How to block hateful ads on Microsoft Edge browser
 microsoft edge is highly rated for speed and user-friendly interface. therefore, microsoft edge convinces a considerable number of users. however, because edge is a new browser, the browser has not yet integrated the extension (calculated so far) to block ads like other browsers like chrome (adblock) and firefox.
microsoft edge is highly rated for speed and user-friendly interface. therefore, microsoft edge convinces a considerable number of users. however, because edge is a new browser, the browser has not yet integrated the extension (calculated so far) to block ads like other browsers like chrome (adblock) and firefox. - Microsoft Edge may rise to second place, behind Google Chrome
 as expected, the chromium edge browser will be released on windows 10, windows 7, 8 and macos on january 15.
as expected, the chromium edge browser will be released on windows 10, windows 7, 8 and macos on january 15. - Microsoft's new Edge browser cannot access YouTube's new design
 google recently blocked the microsoft edge browser based on multiplying chromium on a new version of youtube experience.
google recently blocked the microsoft edge browser based on multiplying chromium on a new version of youtube experience. - These are all things that Edge Chromium 'imports' from Chrome
 edge chromium is a new web browser platform developed by microsoft based on google's open source chromium.
edge chromium is a new web browser platform developed by microsoft based on google's open source chromium. - [Video] Admire the latest images of Microsoft Edge browser on Chromium platform
![[Video] Admire the latest images of Microsoft Edge browser on Chromium platform](https://tipsmake.com/img/no-image-80-80.png) it seems that the big microsoft can't keep the product secret from wearing this new shirt.
it seems that the big microsoft can't keep the product secret from wearing this new shirt. - Microsoft Edge - Modern, high-speed web browser
 edge chromium is a new web browser developed by microsoft based on google's open source chromium code (also the foundation for chrome), to replace two outdated tools, internet explorer and the old version of edge (edge legacy). .
edge chromium is a new web browser developed by microsoft based on google's open source chromium code (also the foundation for chrome), to replace two outdated tools, internet explorer and the old version of edge (edge legacy). . - Knowing these 21 shortcuts you will be able to use Edge browser fluently
 the microsoft edge browser is one of the new browsers built into windows 10. like other browsers, when using the edge browser you can use keyboard shortcuts to work faster and use the browser to more proficient.
the microsoft edge browser is one of the new browsers built into windows 10. like other browsers, when using the edge browser you can use keyboard shortcuts to work faster and use the browser to more proficient. - Will Microsoft Edge new version be the real rival of Google Chrome? Maybe very much!
 last weekend, an early build of the new edge browser version ran with microsoft's chromium kernel that leaked on many online technology forums, giving us a really detailed and clear view of the top. first about what microsoft is nurturing on its 'strategic card'.
last weekend, an early build of the new edge browser version ran with microsoft's chromium kernel that leaked on many online technology forums, giving us a really detailed and clear view of the top. first about what microsoft is nurturing on its 'strategic card'. - This is the interface of the Microsoft Edge browser on Chromium, which looks very much like Chrome
 several screenshots of the trial versions have leaked to help users know the look of the new version of this edge browser.
several screenshots of the trial versions have leaked to help users know the look of the new version of this edge browser.
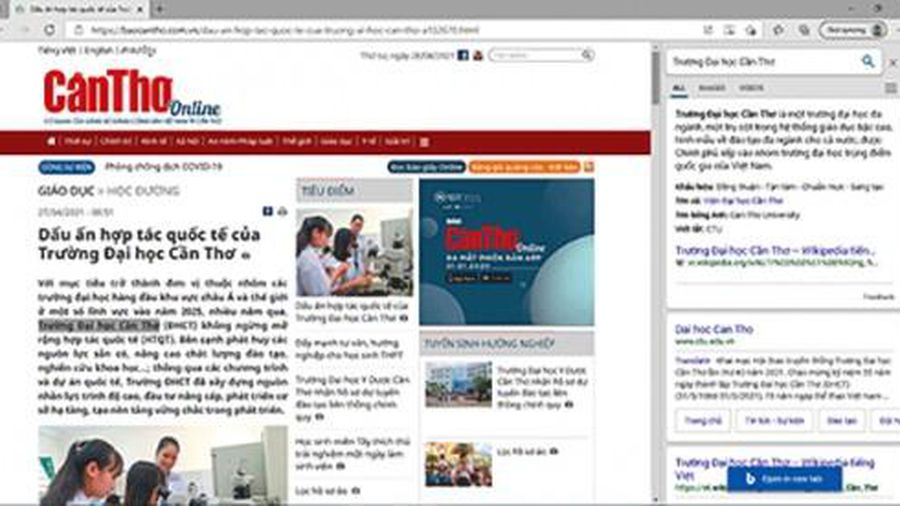




![[Video] Admire the latest images of Microsoft Edge browser on Chromium platform](https://tipsmake.com/data/thumbs_80x80/[video]-admire-the-latest-images-of-microsoft-edge-browser-on-chromium-platform_thumbs_80x80_m2hHquYbX.jpg)




 I have switched from Chrome to Opera and will never regret it
I have switched from Chrome to Opera and will never regret it How to update Google Chrome to the latest version
How to update Google Chrome to the latest version How to save web browsing history when browsing in incognito mode on Chrome browser
How to save web browsing history when browsing in incognito mode on Chrome browser Fix the 'This site can't be reached' error in Chrome browser
Fix the 'This site can't be reached' error in Chrome browser How to customize privacy settings on Edge browser Windows 10?
How to customize privacy settings on Edge browser Windows 10? How to block ads on Coc Coc?
How to block ads on Coc Coc?