6 easiest ways to write fractions in Word on versions 2016, 2010, 2013, 2007
The 1/2 writing style in Word is often used in documents, while the strikethrough style is used in mathematical calculations. Below are detailed instructions for writing fractions in Word with different representation types.
Instructions for writing fractions in Word in ½ style
Write fractions in Word using automatic mode
In AutoCorrect Word, there is an AutoFormat feature with formats that automatically display when we enter certain data according to rules, including the fraction type ½.
Step 1:
First, access Word Options and then click on Proofing . Look to the side and click the AutoCorrect Options button .
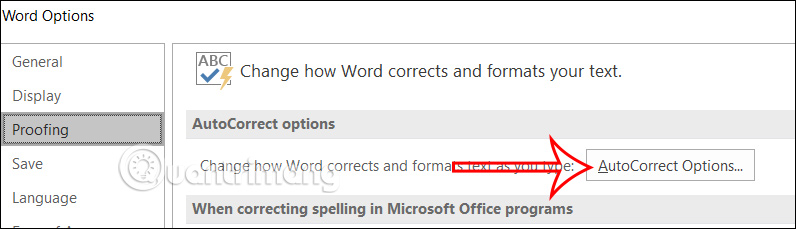
Step 2:
Next, click on AutoFormat and then look down and select Fractions (1/2) with fraction character (½) .

Step 3:
Continue to click on the AutoFormat as you Type tab and then select Fractions (1/2) with fraction character (½ ). Then click OK to save those settings.

Now try entering the fraction and it will be performed immediately. However, this method only applies to a fraction.
We will need to rely on the fast typing feature as shown below.

As a result, we have obtained the fraction sequence as shown below symbolized by the / symbol.

Insert fractions in Word using Symbol
In the Symbol Word tool there is also a sequence of decimal characters for you to use. We convert to Number Forms to find decimal characters.
The user will then see a series of decimal numbers for you to click to use.

Write fractions in Word using Character Map
Step 1:
First, open Character Map on your computer by entering it in the search bar on your computer.

Step 2:
Displaying the Character Map interface, we select Advanced view to expand the interface with more customizations. Now in the Search box, enter the keyword fraction and then click Search to search.

Step 3:
Immediately after that, the user will see the series of fractions in the Character Map. Click on the fraction type you want to use, then click Copy and then copy it to the document .

As a result, you will see the fraction displayed in the Word document as shown below.

Instructions for writing fractions in Math Word style
Method 1: Write fractions using keyboard shortcuts in Word
Step 1:
Click at the position where you want to enter the fraction, then enter the formula eq f(3,4) . Note that behind eq you need to enter a new space to the fraction element.

Step 2:
Continue to highlight the formula and then press the key combination Ctrl + F9 . Immediately after that, the formula will display additional curly braces as shown.

Step 3:
Highlight the entire formula and then press Shift + F9 . The formula will then convert to a fraction as shown below. In case pressing Shift + F9 does not create a fraction result, let's press the key combination Alt + F9 twice to create a fraction.

Now the user performs the above operation to continue entering fractions into his calculation.

However, this method will only apply to cases where users enter Math or Chemistry formulas with simple fractions, without many complex expressions. You can use it with different versions of Word.
If we need to present content with many different fractional expressions, we need to use the Equation tool on Word.
Method 2: Enter fractions in Word using Equation
In the Equation tool, there are many different Math expressions, from simple to complex, including writing fractions. Users select the fraction writing style they want to use to enter Word content, then press the arrow keys to move to the numerator and denominator, enter the number and you're done.
For detailed instructions, readers can refer to the article How to insert Mathematical expressions in Word 2007.

Method 3: Write fractions in Word with a brush
From Word 2016 onwards, the Equation tool has Ink Equation added so users can directly write and draw the mathematical expressions they need to enter in Word.

Then the math formula drawing board will be displayed as shown below. Simply write the fraction you want to use and you'll see a preview above. If you write incorrectly, you can use the eraser tool below, or check the formula if you doubt the accuracy of your content.
Detailed instructions on how to use the Ink Equation tool to write fractions and mathematical expressions can be found in the article Instructions for inserting Mathematical formulas in Word 2016.

So users have 3 different ways to enter fractions or mathematical expressions in Word. Each way will be suitable for each version of Word, as well as the simplicity or complexity of the fractional expression that needs to be entered in Word content.
You should read it
- How to write fractions in Word - Instructions on how to write fractions in Word 2007, 2010, 2013, 2016
- How to write fractions on Word
- How to write fractions in Word
- How to type fractions in Word
- How to write formulas in Word
- How to create the index on the bottom, write the exponent in Word
- How to write words on drawings in Word
- How to Create an XL Worksheet for Continued Fractions
May be interested
- How to create the index on the bottom, write the exponent in Word
 creating an upper, lower or exponential index in word is a basic operation when presenting content in word, especially when presenting math or chemistry content.
creating an upper, lower or exponential index in word is a basic operation when presenting content in word, especially when presenting math or chemistry content. - How to write words on drawings in Word
 how to write words on drawings in word in the text editing, you added symbols, drawings but you do not know how to write text in drawings like in word? so invite you to follow the article below to learn how to write the letter v
how to write words on drawings in word in the text editing, you added symbols, drawings but you do not know how to write text in drawings like in word? so invite you to follow the article below to learn how to write the letter v - 5 ways to convert PDF files to WORD
 guide you to read the ways to convert from pdf to word file the easiest way
guide you to read the ways to convert from pdf to word file the easiest way - How to fix word stick errors in Word
 there are 3 basic ways to fix the sticky text in microsoft word versions. see details how to fix word stick errors in word in the article below
there are 3 basic ways to fix the sticky text in microsoft word versions. see details how to fix word stick errors in word in the article below - How to Create an XL Worksheet for Continued Fractions
 in this article, you will learn to create an excel workbook worksheet to mostly automatically calculate continued fractions. this article expands on lessons learned from the article 'how to start working with continued fractions', so you...
in this article, you will learn to create an excel workbook worksheet to mostly automatically calculate continued fractions. this article expands on lessons learned from the article 'how to start working with continued fractions', so you... - Instructions for writing vertical letters in Word
 write vertical letters in word to create artistic effects for documents. so how to write vertical text in word?
write vertical letters in word to create artistic effects for documents. so how to write vertical text in word? - How to write exponential numbers in Word
 how to write exponential numbers in word if you are writing an article related to mathematical equations or formulas, you most likely have to use exponents. to learn how to write exponents in word, read the article below.
how to write exponential numbers in word if you are writing an article related to mathematical equations or formulas, you most likely have to use exponents. to learn how to write exponents in word, read the article below. - How to write fractional values in Excel
 sometimes you enter fractions into excel data cells but it shows the time format. you do not know how to handle the input data is displayed as a fraction.
sometimes you enter fractions into excel data cells but it shows the time format. you do not know how to handle the input data is displayed as a fraction. - How to write curves in Photoshop
 creating curvy typography in photoshop is very simple and you can use it in many different ways.
creating curvy typography in photoshop is very simple and you can use it in many different ways. - How to write mathematical formulas in Word very easily
 there are 6 most popular ways to insert mathematical formulas in word: mathmagic, mathcast, equation, ink equation and math type. with word's built-in math formula writing tool, equation, you can insert the most common math formulas. ink equation helps write formulas faster, and if you need complex and diverse symbols, mathtype is your choice.
there are 6 most popular ways to insert mathematical formulas in word: mathmagic, mathcast, equation, ink equation and math type. with word's built-in math formula writing tool, equation, you can insert the most common math formulas. ink equation helps write formulas faster, and if you need complex and diverse symbols, mathtype is your choice.



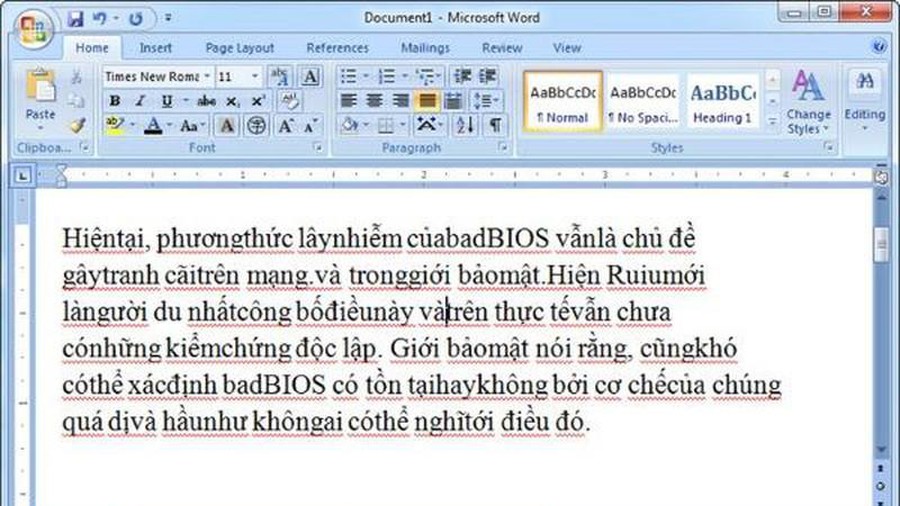






 What is Arc Browser? Why does it deliver amazing productivity improvements?
What is Arc Browser? Why does it deliver amazing productivity improvements? How to restore lost homepage on any browser
How to restore lost homepage on any browser 6 best note-taking apps for iPad and iPad Pro
6 best note-taking apps for iPad and iPad Pro 8 useful functions in Google Sheets you may not know
8 useful functions in Google Sheets you may not know Instructions for changing the default PDF reader on Windows 10
Instructions for changing the default PDF reader on Windows 10 How to enable and disable macros in Excel
How to enable and disable macros in Excel