How to turn off search suggestions in Microsoft Edge
With the new Microsoft Edge, when you start typing a search query in the address bar, you'll get suggestions from your default search engine. If you don't want to see those things anymore, here's how to turn them off.
Disable search suggestions in Microsoft Edge
To get started, launch Microsoft Edge and click the Options button (three dots) in the upper right corner, then select Settings.
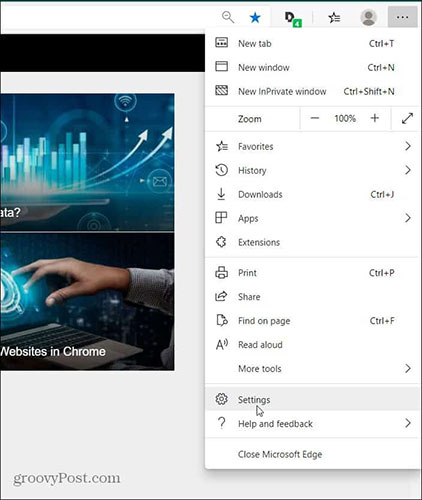 Click the Options button, then select Settings
Click the Options button, then select Settings Next from the Settings page, click Privacy and services . Scroll down on the page and select Address bar in the Services section near the bottom.
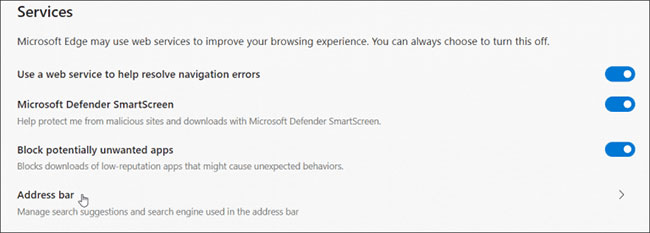 Select the Address bar in the Services section
Select the Address bar in the Services section Now on the next page, turn off the 'Show me search and site suggestions using my typed characters' option .
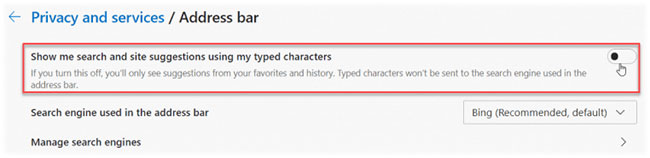 Turn off the 'Show me search and site suggestions using my typed characters' option
Turn off the 'Show me search and site suggestions using my typed characters' option All operations are completed! When you type a search query in the address bar, you will no longer see a list of suggestions for your default search engine. However, you will still see suggestions from your search history as well as from your favorites.
Change search engine
Note that here, you can also change the search engine for Edge. It is set to Bing by default, but you can change it to any other tool you want, including Google or Duck Duck Go. To learn more about that, read TipsMake.com 's article about changing the default Microsoft Edge search engine.
You should read it
- How to turn off image suggestions in the Chrome search bar
- Disable search suggestions on Chrome and Safari browsers
- How to add Google Search options on Microsoft Edge
- How to turn off add-on suggestions on Firefox
- Text prediction coming to Microsoft Edge
- How to reset hidden Siri suggestions on iPhone
- How to enable / disable Show Suggestions from Pinterest in Collections in Microsoft Edge Chromium
- Microsoft will integrate browsing history on Edge into Windows Search
May be interested
- How to turn off search suggestions in Mozilla Firefox
 when you type any search query keyword into the address bar of mozilla firefox, the browser will automatically show you various search suggestions below your query.
when you type any search query keyword into the address bar of mozilla firefox, the browser will automatically show you various search suggestions below your query. - How to turn off self-running videos on Microsoft Edge
 microsoft edge has updated the video and audio blocking feature. so how to turn off the auto-play feature on the edge browser?
microsoft edge has updated the video and audio blocking feature. so how to turn off the auto-play feature on the edge browser? - How to set Google as the default search engine on Microsoft Edge
 to set google as the default search engine for microsoft edge windows 10, we will proceed to change the browser settings.
to set google as the default search engine for microsoft edge windows 10, we will proceed to change the browser settings. - Steps to turn off and block Microsoft Edge from running in the background
 microsoft edge is built-in by microsoft on win 10 and is set to run in the background by default when windows starts, if you do not use this browser, you can turn it off according to the following instructions to save computer memory.
microsoft edge is built-in by microsoft on win 10 and is set to run in the background by default when windows starts, if you do not use this browser, you can turn it off according to the following instructions to save computer memory. - Microsoft Edge is about to integrate YouTube with the Discover feature, promising many interesting experiences
 microsoft has repeatedly mentioned that they are trying to turn edge into a platform with its own mark, in order to get out of chrome's too big shadow.
microsoft has repeatedly mentioned that they are trying to turn edge into a platform with its own mark, in order to get out of chrome's too big shadow. - How to turn on Picture in Picture on Edge is extremely simple
 in the latest version of edge browser, users do not need to install any other supporting utilities and can still watch picture in picture mode videos on any website,
in the latest version of edge browser, users do not need to install any other supporting utilities and can still watch picture in picture mode videos on any website, - How to use Music Search to find song titles on Microsoft Edge
 in this song, users will have an additional music search utility to find the name of the song on the microsoft edge browser when you accidentally hear it. this utility uses the apple music music source so we can always play music if needed.
in this song, users will have an additional music search utility to find the name of the song on the microsoft edge browser when you accidentally hear it. this utility uses the apple music music source so we can always play music if needed. - How to turn off Tab Preview mode on Microsoft Edge
 tab preview is a tab preview feature on microsoft edge browser in windows 10 operating system. so how to turn off this feature in the browser.
tab preview is a tab preview feature on microsoft edge browser in windows 10 operating system. so how to turn off this feature in the browser. - Turn on / off the prompt 'Do you want to close all tabs?' in Microsoft Edge on Windows 10
 when closing microsoft edge when opening multiple tabs, you will be asked 'do you want to close all tabs?' by default. this tutorial will show you how to turn on or off the 'do you want to close all tabs?' in microsoft edge for accounts on windows 10.
when closing microsoft edge when opening multiple tabs, you will be asked 'do you want to close all tabs?' by default. this tutorial will show you how to turn on or off the 'do you want to close all tabs?' in microsoft edge for accounts on windows 10. - How to turn off add-on suggestions on Firefox
 gadget suggestions in firefox will appear in the browser address bar. so how to turn off browser suggestions on firefox?
gadget suggestions in firefox will appear in the browser address bar. so how to turn off browser suggestions on firefox?










 How to quickly search between Google and Bing on Microsoft Edge
How to quickly search between Google and Bing on Microsoft Edge How to quickly blur the content of the web that Chrome is accessing
How to quickly blur the content of the web that Chrome is accessing How to use the reading tool in Microsoft Edge
How to use the reading tool in Microsoft Edge How to manage notifications Facebook, Gmail on 1 interface
How to manage notifications Facebook, Gmail on 1 interface Reinstalling the Edge browser in Windows 10 does not cause data loss
Reinstalling the Edge browser in Windows 10 does not cause data loss