Record computer screen with OBS Studio, how to record laptop screen on OBS
Open Broadcaster Software (OBS Studio) is a free screen recorder for podcasts, live streaming, and vlogging. Although you can access it for free, many people find it difficult to figure out how to record computer videos on OBS.
The instructions below will show you how to record screen and audio using OBS Studio and save the video file on your hard drive. OBS Studio is also compatible with many operating systems, continue reading to learn more about this great tool.
Instructions for recording computer screen video on OBS Studio
Step 1: First select the plus icon in the Sources tab .
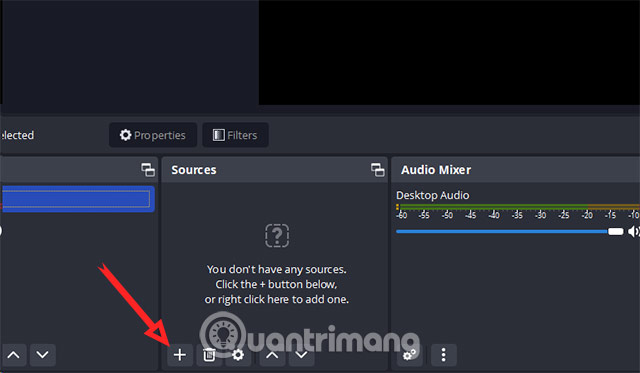 Record computer screen with OBS Studio, how to record laptop screen on OBS Picture 1
Record computer screen with OBS Studio, how to record laptop screen on OBS Picture 1
Step 2: Select Display Capture.
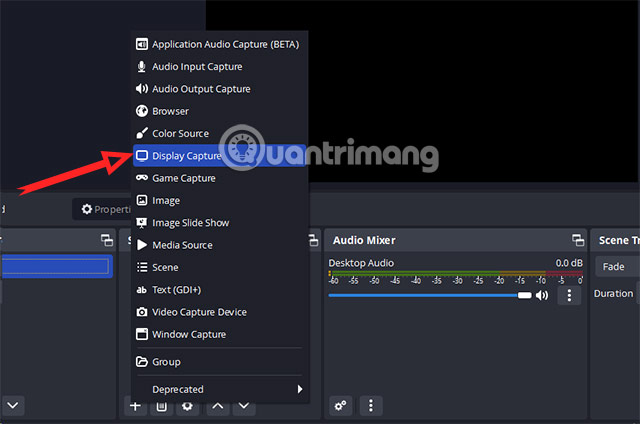 Record computer screen with OBS Studio, how to record laptop screen on OBS Picture 2
Record computer screen with OBS Studio, how to record laptop screen on OBS Picture 2
Step 3: Record a name for the new content by checking Create New and filling in your source name and selecting OK.
 Record computer screen with OBS Studio, how to record laptop screen on OBS Picture 3
Record computer screen with OBS Studio, how to record laptop screen on OBS Picture 3
Step 4: When you select OK, you will be returned to the stream screen selection interface. If you use multiple computers, click the small downward arrow to access the drop-down list. Select the screen you want to record and press OK. Select Capture Cursor to record mouse cursor movements on the computer screen interface.
 Record computer screen with OBS Studio, how to record laptop screen on OBS Picture 4
Record computer screen with OBS Studio, how to record laptop screen on OBS Picture 4
Step 5: Return to the main screen, select Settings in the Controls tab and select Output. In the Recording section, select Browse to choose the path to save the video. It is most convenient to save it on the Desktop screen.
 Record computer screen with OBS Studio, how to record laptop screen on OBS Picture 5
Record computer screen with OBS Studio, how to record laptop screen on OBS Picture 5
Step 6: Once you have completed the screen recording settings, select Start Recording to start recording your computer screen.
 Record computer screen with OBS Studio, how to record laptop screen on OBS Picture 6
Record computer screen with OBS Studio, how to record laptop screen on OBS Picture 6
Step 7: When you want to stop recording the video screen, select Stop Recording to stop recording the screen.
 Record computer screen with OBS Studio, how to record laptop screen on OBS Picture 7
Record computer screen with OBS Studio, how to record laptop screen on OBS Picture 7
Step 8: If there is a saved video, you will see the video has been saved.
 Record computer screen with OBS Studio, how to record laptop screen on OBS Picture 8
Record computer screen with OBS Studio, how to record laptop screen on OBS Picture 8
The default saved video will be .mkv format.
 Record computer screen with OBS Studio, how to record laptop screen on OBS Picture 9
Record computer screen with OBS Studio, how to record laptop screen on OBS Picture 9
Step 9: If you want to change the video format again, you just need to go back to your video source, select the video source > select Settings and in the Recording Format section, select the video format you want.
 Record computer screen with OBS Studio, how to record laptop screen on OBS Picture 10
Record computer screen with OBS Studio, how to record laptop screen on OBS Picture 10
How to add a Webcam to OBS Studio
If recording video, users can use a webcam if recording instructional videos. To add a webcam to the OBS recorder, follow the instructions below.
Step 1: In the Source section , click the (+) icon, select Video Capture Device to start adding cameras to your video monitor.
 Record computer screen with OBS Studio, how to record laptop screen on OBS Picture 11
Record computer screen with OBS Studio, how to record laptop screen on OBS Picture 11
Step 2: Similar to creating a video source, select Create New and name your camera source > select OK.
 Record computer screen with OBS Studio, how to record laptop screen on OBS Picture 12
Record computer screen with OBS Studio, how to record laptop screen on OBS Picture 12
Step 4: Select your video device from the drop-down menu that appears.
If you don't use a webcam or use multiple input sources for your selected video capture device, the OBS recorder also supports the following other source types:
- Game Capture: Use this source to record a specific game if you're streaming it.
- Browser: Selecting this source will allow you to live stream or record anything in your browser window via OBS.
- Display Capture: To display everything that appears on your screen, select this source.
- Media: This source type is for sharing media files that you upload directly to your stream or recording. Supported file formats include aac, mp3, wav, mp4, mov, avi, gif, etc.
- Image: Add almost any image format to your video with this input source.
 Record computer screen with OBS Studio, how to record laptop screen on OBS Picture 13
Record computer screen with OBS Studio, how to record laptop screen on OBS Picture 13
How to add Microphone to OBS
Before adjusting your OBS recording settings, add a microphone as one of your audio input sources.
Step 1: In the Controls section , select Settings again .
Step 2: Select the Audio tab from the Settings menu.
Step 3: In this menu, use the speakers, headphones, microphones and other audio devices you have in your system.
Step 4: Select the devices in the Global Audio Devices section that you are using in your device. Finally select OK to complete setting up the devices.
 Record computer screen with OBS Studio, how to record laptop screen on OBS Picture 14
Record computer screen with OBS Studio, how to record laptop screen on OBS Picture 14
Open Broadcaster Software (OBS) Studio is software that records and broadcasts video, streams and audio on your computer. Compatible with most video and audio sources, OBS easily integrates with popular streaming platforms like YouTube and Twitch, making it attractive to podcasters, vloggers, and streamers.
You should read it
- How to record Windows 10 computer screen videos quickly
- How to record computer and laptop screens with sound and edit videos
- Recording the computer screen with sound is simple
- 20+ ways to record computer screen, record laptop screen
- The computer cannot record the screen, how to fix it?
- 11 Simplest and fastest ways to record your computer screen
- How to Use OBS to Record Your Screen on a Computer or Mac
- How to record Netflix screen on PC and phone
- 3 The fastest way to record video on your computer
- Steps to record screen with VLC Media Player
- How to use FastStone Capture to record computer and laptop screens
- How to record Windows 10 screen with sound, without installing software
May be interested

Tips to remove Microsoft Edge on Windows 10

How to know if someone has blocked you on TikTok?

6 easiest ways to write fractions in Word on versions 2016, 2010, 2013, 2007

What is Arc Browser? Why does it deliver amazing productivity improvements?

How to restore lost homepage on any browser

6 best note-taking apps for iPad and iPad Pro






 How to use Camtasia Studio to record a screen
How to use Camtasia Studio to record a screen How to install Camtasia Studio 9, 8 to record computer screen video
How to install Camtasia Studio 9, 8 to record computer screen video How to Use OBS to Record Your Screen on a Computer or Mac
How to Use OBS to Record Your Screen on a Computer or Mac How to record computer and laptop screens with sound and edit videos
How to record computer and laptop screens with sound and edit videos How to record Asus laptop screen simply and quickly
How to record Asus laptop screen simply and quickly Instructions on how to record laptop screen win 10 with sound
Instructions on how to record laptop screen win 10 with sound