Tips to remove Microsoft Edge on Windows 10
Microsoft Edge browser is one of the new features integrated by Microsoft on Windows 10 and is used as the default browser on Windows 10, replacing Internet Explorer browser.
If you are a fan of old browsers like Chrome, Firefox or Opera and are using Windows 10, you do not want to use the Edge browser. Then you can think of the solution as removing the Edge browser on your Windows 10.
However, unlike other applications, you cannot remove Edge browser through Settings. Edge browser is 'part' of Windows 10, so if you use the PowerShell method to uninstall default applications, you cannot uninstall the browser.
So how to remove Edge browser from Windows 10, please refer to the article below.
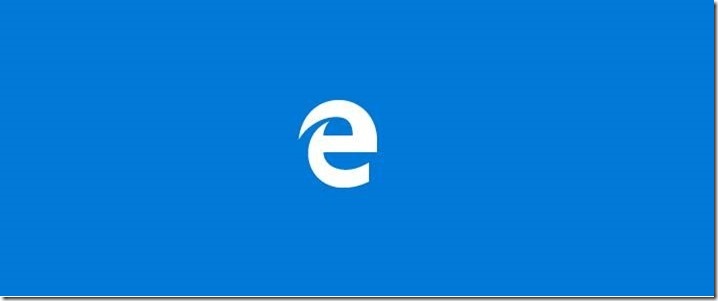
1. Rename the Microsoft Edge folder
If you don't want to use Microsoft's built-in browser, you can temporarily disable it on your computer. Follow the steps below to remove Microsoft Edge and Internet Explorer.
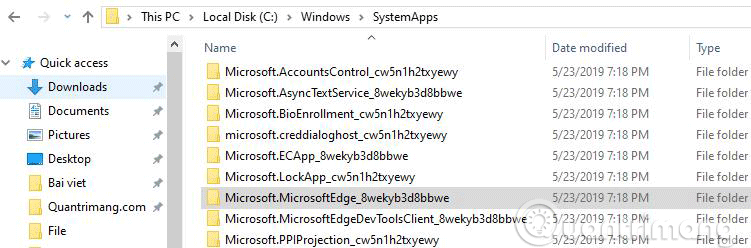
Step 1 . Go to C:WindowsSystemApps.
Step 2 . Locate the Microsoft Edge folder. Copy and save the name of the folder where you want because you will need to use it if you want to reactivate the browser.
Step 3 . Right click on the Edge folder and rename it. You can give it any name you want.
Step 4 . Click Continue . So Microsoft Edge has been disabled.
To reactivate the browser, rename the Microsoft Edge folder to its original name.
2. Use script to remove Edge browser on Windows 10
Step 1:
Download the Uninstall Edge ZIP file to your computer and extract it here.
Step 2:
Proceed to extract the Uninstall Edge Zip file. At this time, two files will appear on the screen: Uninstall Edge.cmd and Install_wim_tweak.
Right-click the Uninstall Edge file and select Run as administrator . Click Yes if the User Account Control window appears.

Note:
Windows SmartScreen will display notifications while you run the Script. Click More info , then click the Run anyway button to continue running the script.

Step 3:
Wait until the Script completes the process. At this time, on the screen you will receive a message: "Microsoft Edge should be uninstalled. Please reboot Windows 10" .

Your final task is to restart your Windows 10 computer.
3. New method to uninstall Microsoft Edge from Windows
First, open File Explorer and navigate to 'C:Program Files (x86)MicrosoftEdgeApplication' . There, look for folders with version numbers. For example, if Microsoft Edge was recently installed, you only see the version number as shown in the screenshot below.
If it was installed months ago and received several updates, you may see a few folders with version numbers. The idea is to open the folder with the highest version (or the most recent "Date modified" entry).

Open the Install folder as well . Then, click inside the File Explorer address bar to select the path to this folder, then copy it to the clipboard.

Next, open Command Prompt with admin rights. If you run CMD without administrative rights, removing Microsoft Edge will have no effect. When you see the UAC prompt, tap Yes. In the Command Prompt window , type cd , followed by a space, paste the path copied from File Explorer , and press Enter. The content to enter will look like this:
cd C:Program Files (x86)MicrosoftEdgeApplication89.0.774.68Installer 
Important note:
Keep in mind that the version number of Microsoft Edge on PC may differ from the example illustration in the article. You must use the version number from your computer for this command to work.
You will then see Command Prompt using the folder you pasted before. Then, enter this command and press Enter :
setup --uninstall --force-uninstall --system-level 
Microsoft Edge is silently removed from your Windows computer, its shortcuts will soon disappear and cannot be used. This method has been tested both in Windows 10 and Windows 11 and works very well.
If you want to reinstall, install Microsoft Edge Chromium for Windows 10.
4. Prevent Microsoft Edge from automatically reinstalling
Figuring out how to remove Microsoft Edge from Windows 10 is only half the battle, if you don't prevent it from automatically reinstalling, you could see the browser return in future updates. For most people, editing the registry is the easiest way to do this, but use caution when applying this method. Making changes to the registry is always risky and should be done carefully.
Click the Search button on the desktop and find Registry Editor. Open the tool and navigate to the following location. You can copy and paste this code into the Registry Editor address bar.
HKEY_LOCAL_MACHINESOFTWAREMicrosoftRight-click the Microsoft folder and select New , then Key . Name the key EdgeUpdate and then right-click on it. Select New then select DWORD (32-bit) Value and call this DoNotUpdateToEdgeWithChromium.
Once created, double-click to open the key and change its value to 1. Click OK and then you can safely close the Registry Editor. Microsoft Edge will now not automatically reinstall on your PC.
Some recent Windows updates have had issues with failed installation on machines that have had Microsoft Edge removed. Luckily, if you have this problem, there is an easy fix.
Navigate to the Program files (x86) folder on drive C: and find the Microsoft folder inside. Open this folder and delete everything related to Microsoft Edge.
Now, you can try to install your Windows update again and the process will complete without problems. Combined with the above steps, Microsoft Edge will not be reinstalled with it.
Wishing you success!
You should read it
- Trick to remove Edge browser on Windows 10
- [Video] Admire the latest images of Microsoft Edge browser on Chromium platform
- Instructions for installing extensions on Edge browser Windows 10
- This is how to speed up Edge browser
- How to reset Edge browser on Windows quickly
- Edge browser error crashes or does not work, this is a fix
- How to download blocked files on Edge browser on Windows 10?
- How to disable the about: flags page on Edge browser
May be interested
- Instructions to block Edge browser on Windows 10
 microsoft edge does not support cross-platform, does not support extensions (up to this point). in addition, when using edge, you cannot sync and open bookmarks on different computers like chrome or firefox.
microsoft edge does not support cross-platform, does not support extensions (up to this point). in addition, when using edge, you cannot sync and open bookmarks on different computers like chrome or firefox. - How to hide Microsoft Edge icon on Internet Explorer Windows 10
 on windows 10 devices, the microsoft edge browser icon will appear in the internet explorer browser address bar. so how to remove the microsoft edge icon from ie?
on windows 10 devices, the microsoft edge browser icon will appear in the internet explorer browser address bar. so how to remove the microsoft edge icon from ie? - Fix Microsoft Edge using RAM on Windows 10
 the new microsoft edge uses the same chromium kernel as google chrome. therefore, the browsing speed and performance of edge has been greatly improved.
the new microsoft edge uses the same chromium kernel as google chrome. therefore, the browsing speed and performance of edge has been greatly improved. - Users cannot uninstall Edge browser on Windows 10
 no matter how you use windows 10, even third-party software cannot remove the stable edge browser.
no matter how you use windows 10, even third-party software cannot remove the stable edge browser. - How to remove the Bing Chat icon on Microsoft Edge
 bing tools has added a explore icon on the browser to further expand the features of using bing tools. the following article guides you to remove the bing chat icon on edge.
bing tools has added a explore icon on the browser to further expand the features of using bing tools. the following article guides you to remove the bing chat icon on edge. - Steps to turn off and block Microsoft Edge from running in the background
 microsoft edge is built-in by microsoft on win 10 and is set to run in the background by default when windows starts, if you do not use this browser, you can turn it off according to the following instructions to save computer memory.
microsoft edge is built-in by microsoft on win 10 and is set to run in the background by default when windows starts, if you do not use this browser, you can turn it off according to the following instructions to save computer memory. - How to delete and remove Internet Explorer on Windows 10
 how to delete and remove internet explorer on windows 10. on windows 10, microsoft edge and edge chromium are the most valuable products of microsoft and internet explorer has soon gone to the past after a long time topping the list. book the most popular browsers in the world.
how to delete and remove internet explorer on windows 10. on windows 10, microsoft edge and edge chromium are the most valuable products of microsoft and internet explorer has soon gone to the past after a long time topping the list. book the most popular browsers in the world. - How to allow Pop-Up window to be displayed in Microsoft Edge
 when it comes to pop-ups, the type of notification that automatically pops up when visiting a website, most of us will immediately associate annoyances. but sometimes, in microsoft edge, you need to enable pop-ups for some websites to work properly.
when it comes to pop-ups, the type of notification that automatically pops up when visiting a website, most of us will immediately associate annoyances. but sometimes, in microsoft edge, you need to enable pop-ups for some websites to work properly. - Microsoft will remove the PDF Reader application on Windows 10
 recently, microsoft has quietly revealed that it will remove the independent pdf reader application on windows 10 because it will be replaced by readers on the edge browser. the company has stopped supporting the application on windows 10 mobile devices and plans to stop using it on windows 10 devices in the near future.
recently, microsoft has quietly revealed that it will remove the independent pdf reader application on windows 10 because it will be replaced by readers on the edge browser. the company has stopped supporting the application on windows 10 mobile devices and plans to stop using it on windows 10 devices in the near future. - Manage and delete browsing data on Microsoft Edge
 microsoft's edge browser for windows stores a significant amount of data on the device's hard drive, from the records of previously visited web pages, to frequently used passwords. to access email, bank website, etc.
microsoft's edge browser for windows stores a significant amount of data on the device's hard drive, from the records of previously visited web pages, to frequently used passwords. to access email, bank website, etc.








 How to know if someone has blocked you on TikTok?
How to know if someone has blocked you on TikTok? 6 easiest ways to write fractions in Word on versions 2016, 2010, 2013, 2007
6 easiest ways to write fractions in Word on versions 2016, 2010, 2013, 2007 What is Arc Browser? Why does it deliver amazing productivity improvements?
What is Arc Browser? Why does it deliver amazing productivity improvements? How to restore lost homepage on any browser
How to restore lost homepage on any browser 6 best note-taking apps for iPad and iPad Pro
6 best note-taking apps for iPad and iPad Pro 8 useful functions in Google Sheets you may not know
8 useful functions in Google Sheets you may not know