How to automatically display names when entering code in Excel - Combine IF function and Vlookup function
When working with a list of names in Excel, the number of people in a table will certainly be many and what should you do if you want to find that person's information? Manually searching for each name is not feasible. The method of using the Ctr + F key and entering the name of the employee who wants to find information is also chosen by many people. But this case only applies to tables that do not have the same name. So how to quickly find anyone's information in Excel's nameplate?
In this case, we can combine the IF function and the Vlookup function. We will then assign each person in the table a separate code. And when entering any code, that person's information will automatically appear. So managing employees or students on Excel will be much easier.
How to automatically display names when entering code in Excel
We will work with the student table as below. The requirement is to have a student code in Table 2. Entering the code in Table 1 will automatically display the student's name with that code.
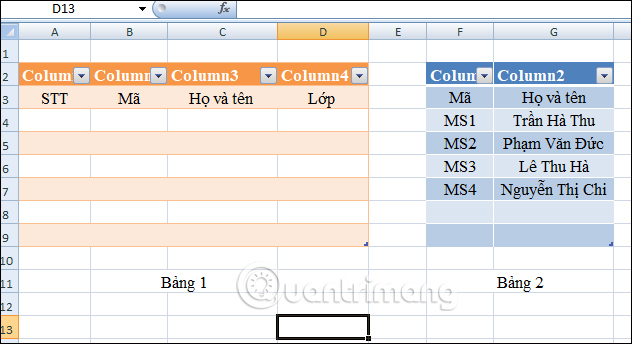
Step 1:
In the Full Name column in Table 1, we will enter the formula as below and press Enter =IF(B4='''','''',VLOOKUP(B4,$F$4:$G$7,2,0 )) .
In there:
- B4 is the student code column in Table No. 1.
- F4 is the student code column in Table No. 2.
- G7 is the Full Name column in Table 2.
- The $ character fixes columns or rows in an Excel table.

After pressing Enter, we will see the function symbol in the table as shown below.

Step 2:
Next, highlight the Code column and Full name column in Table 2 as reference data for the formula. Then, place the mouse pointer in the cell where the formula was entered in Table 1, then drag down to the cell below the correct number of students to copy the Excel formula .
Thus, the formula combining IF with Vlookup has been applied to all cells in the Full Name column in Table 1.

Step 3:
Now in Table 1, you enter code M1 in the Code column and press Enter , immediately the student name associated with that code will be displayed in the Full Name column in Table 1.

Finally, you just need to enter that code, or drag the results down to the remaining cells to complete the nameplate. Student ID and name will also automatically display.

By combining the IF function and Vlookup function like this, displaying information in Excel data tables will be much faster and simpler. We also do not need to search manually, or search again in case of the same name. Student names will automatically be displayed according to the assigned student code.
Wishing you success!
You should read it
- Fix names in contacts not showing on iOS
- Facebook name or best Facebook name combination
- The interesting mystery behind how to put code names and numbers of famous Linux distributions, you know?
- How to find names in Excel
- How to arrange names in alphabetical order in Word
- 1000 beautiful girls names for you to choose for your little princess
- Code Snippet in VS 2005
- How to fix iPhone not showing names in contacts
May be interested
- How to use Vlookup function between 2 sheets, 2 different Excel files
 how to use vlookup function between 2 sheets, 2 different excel files. normally the vlookup function applies on the same file in a certain workbook, but in some cases where the work is not so simple, the condition area and the area you need to access the data belong to belongs to two other sheets. together
how to use vlookup function between 2 sheets, 2 different excel files. normally the vlookup function applies on the same file in a certain workbook, but in some cases where the work is not so simple, the condition area and the area you need to access the data belong to belongs to two other sheets. together - How to use VLOOKUP Function in Excel
 the vlookup function performs a vertical lookup by looking for a value in the first column of the table and returning the value in the same row at index_number .
the vlookup function performs a vertical lookup by looking for a value in the first column of the table and returning the value in the same row at index_number . - How to fix VLOOKUP error in Excel
 vlookup error makes many microsoft excel users sweat every time they think of it. if you're not too familiar with excel, vlookup is one of the most difficult functions.
vlookup error makes many microsoft excel users sweat every time they think of it. if you're not too familiar with excel, vlookup is one of the most difficult functions. - How to use the XLOOKUP function in Excel?
 excel's new xlookup function replaces vlookup, which provides a powerful replacement for one of excel's most popular functions. this article will guide you how to use this xlookup function.
excel's new xlookup function replaces vlookup, which provides a powerful replacement for one of excel's most popular functions. this article will guide you how to use this xlookup function. - How to filter duplicate data on 2 Excel sheets
 to filter duplicate data from 2 sheets in excel, you can use the vlookup function.
to filter duplicate data from 2 sheets in excel, you can use the vlookup function. - How to use Hlookup function on Excel
 hlookup function basically also has the function syntax and features like vlookup function, which is to help users find data in excel table, with the conditions or given information. here is the guide for using the hlookup function in detail.
hlookup function basically also has the function syntax and features like vlookup function, which is to help users find data in excel table, with the conditions or given information. here is the guide for using the hlookup function in detail. - Look up data in Excel tables: Replace VLOOKUP with INDEX and MATCH
 quick lookup of data in excel tables: replace vlookup with index and match. do you know yet? let's tipsmake.com find out in the article below!
quick lookup of data in excel tables: replace vlookup with index and match. do you know yet? let's tipsmake.com find out in the article below! - VLOOKUP function - Usage and detailed examples
 vlookup is one of the most used excel functions. the following article details how to use and detailed examples when using the vlookup function.
vlookup is one of the most used excel functions. the following article details how to use and detailed examples when using the vlookup function. - Instructions for finding names in Excel
 to find names in excel users have many different ways of performing, depending on the content requirements.
to find names in excel users have many different ways of performing, depending on the content requirements. - How to use the IF function with VLOOKUP (examples and how to)
 how to use the if function in combination with vlookup (examples and how to do it). if you are looking to use the if function with vlookup with specific examples, please refer to the following article. the following article will guide you 3 common cases using the if function
how to use the if function in combination with vlookup (examples and how to do it). if you are looking to use the if function with vlookup with specific examples, please refer to the following article. the following article will guide you 3 common cases using the if function










 Record computer screen with OBS Studio, how to record laptop screen on OBS
Record computer screen with OBS Studio, how to record laptop screen on OBS Tips to remove Microsoft Edge on Windows 10
Tips to remove Microsoft Edge on Windows 10 How to know if someone has blocked you on TikTok?
How to know if someone has blocked you on TikTok? 6 easiest ways to write fractions in Word on versions 2016, 2010, 2013, 2007
6 easiest ways to write fractions in Word on versions 2016, 2010, 2013, 2007 What is Arc Browser? Why does it deliver amazing productivity improvements?
What is Arc Browser? Why does it deliver amazing productivity improvements? How to restore lost homepage on any browser
How to restore lost homepage on any browser