10 other tips to fix mouse not working error on Mac
1. Turn your Mac's Bluetooth off and on
If you use a Magic Mouse, minor problems with Bluetooth may cause the device to stop working as expected. The same thing can happen with third-party mice that work via Bluetooth. In that case, turning Bluetooth off and back on on your Mac may help. To do this:
- Click the Control Center icon in the menu bar and expand the Bluetooth controls section .
- Turn off the switch next to Bluetooth.
- Wait a few seconds and turn it back on.
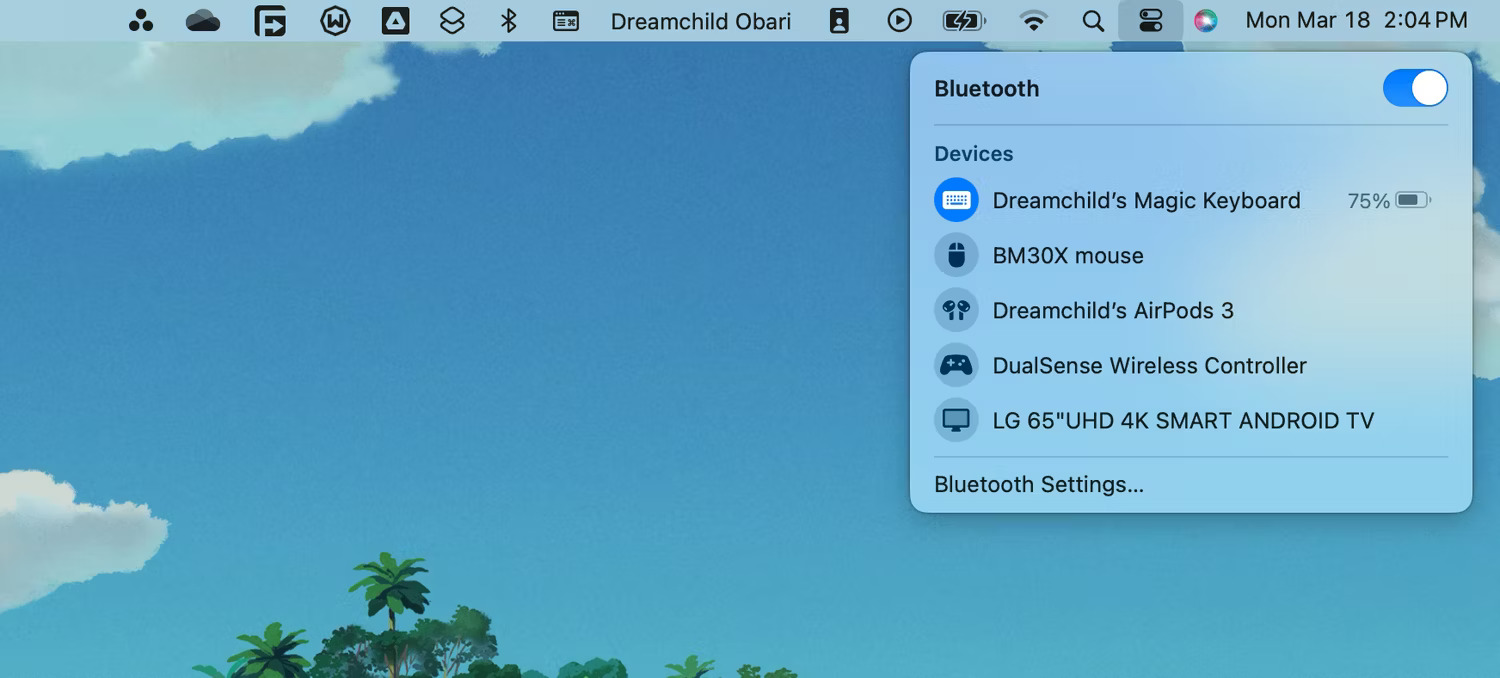
If your mouse doesn't automatically connect, select it from the Devices section of the Bluetooth menu in Control Center.
2. Remove and reinsert the USB receiver
If you use a standard wireless mouse, try disconnecting the USB receiver, restarting your Mac, and reconnecting the receiver. That may resolve unexpected problems with the device.
If you use a USB hub, you should also try connecting the receiver directly to a USB port on the Mac itself. That will ensure the USB receiver has enough power to operate properly.
This also tends to fix issues where your cursor disappears or moves erratically. Try shaking your mouse quickly if you still can't see it despite fixing the problem.
3. Charge or replace the mouse battery
Have you recently charged or replaced the battery on your mouse? A low battery may prevent the mouse from connecting to the computer. Even if it connects, you may experience unpredictable cursor behavior, such as the cursor disappearing.
Try recharging your Magic Mouse via the Lightning port for at least 15 minutes. If you use a wireless mouse with a replaceable battery, remove the battery compartment cover and replace the battery inside.

4. Turn the mouse's power switch off and on
Turning the mouse off and then back on is another way to troubleshoot a malfunctioning device. Look for the on/off switch - you can usually find it on the underside of the mouse.
For Bluetooth mice (such as Magic Mouse), you may need to connect manually through the Bluetooth status menu after turning it back on (as mentioned above).
5. Re-pair the Bluetooth mouse with your Mac
If you use Magic Mouse or another third-party Bluetooth mouse, remove it from your Mac and try pairing again:
1. Click the Apple icon on the menu bar and select System Settings .
2. Select Bluetooth from the left sidebar.
3. Control -click the Bluetooth mouse and select Forget .
4. Select Forget Device from the pop-up window that appears.

5. Now, turn off the mouse, wait a moment and then turn it back on.
6. Select the Connect button in the Nearby Devices section to re-pair the mouse with your Mac.
6. Check your mouse and pointer settings on your Mac
Does the cursor move very slowly on your Mac? Do you find it impossible to right-click on your Mac using Magic Mouse? Is your mouse moving in the wrong direction?
In these cases, it's best to go to System Settings on your Mac and make sure everything is configured properly:
- Go to System Settings on your Mac.
- Select Mouse on the left.
- Use the configuration options in Mouse settings to determine how your mouse behaves.

For example, if you use a Magic Mouse, check the box next to Secondary click to enable right-clicking, or drag the slider below Tracking speed to determine how fast the pointer moves on the screen.
If you often have problems with the mouse pointer disappearing, go to System Settings > Accessibility > Display and look for the Pointer section . Here, you can use the slider to adjust the cursor size to make it easier to see. Additionally, you need to make sure that the Shake mouse pointer to locate feature is enabled. This setting makes the pointer larger when you shake the mouse.

7. Install third-party mouse support software
If you use a third-party mouse, you may need that company's proprietary software on your Mac for the mouse to work. For example, the Logi Options app provides additional settings to help you configure how your Logitech mouse works on your Mac.

Check the mouse manufacturer's website to download drivers and software, and install anything available for your mouse.
8. Debugging the Bluetooth module on Mac
If you continue to experience connection issues or other problems with your Bluetooth mouse, try debugging the Bluetooth module on your Mac. Follow these steps to do so:
- Press and hold both the Shift key and the Option key at the same time and open the Bluetooth status menu . You'll see more details and options than usual.
- Select the Reset the Bluetooth module option .
- Select OK .

Your Mac will automatically debug the Bluetooth module. Your mouse (as well as any other Bluetooth device) will then disconnect and reconnect after a few seconds. If that doesn't happen correctly, try restarting your Mac.
If you use macOS Monterey or later on your Mac, you may not see the option to reset the Bluetooth module. In that case, open Terminal on your Mac and run the following command:
sudo pkill bluetoothd9. Update macOS
Check if your Mac has any pending software updates and install them. That should fix any known errors or other issues preventing your mouse from working properly. Here's how to check for macOS updates:
- Go to System Settings and select General from the sidebar.
- Select Software Update on the right.
- If you see any updates available, click Update Now .

10. Delete the mouse properties list file
Deleting the Property List (PLIST) files that contain your mouse options and configuration settings is another way to fix a malfunctioning mouse.
While it won't damage anything, this is a somewhat advanced fix. Therefore, you should create a Time Machine backup before proceeding with the steps below:
- Open a Finder window and click Go > Go to Folder from the menu bar.
- Enter ~/Library/Preferences and select Go .
- Select the following files and move them to Trash:
- com.apple.AppleMultitouchMouse.plist
- com.apple.driver.AppleBluetoothMultitouch.mouse.plist
- com.apple.driver.AppleHIDMouse.plist

Then, restart your Mac. It will then automatically recreate the deleted PLIST files. Assuming your mouse starts working normally after that, go to the mouse settings menu ( System Settings > Mouse ) to reconfigure the mouse. You can also monitor by resetting your Mac's NVRAM and SMC.
You should read it
- How to fix mouse lag in Windows 11/10
- How to enable the numeric keypad as a mouse on Windows 11
- The best mouse models are worth owning in 2019
- 7 best RGB mouse pads
- How to use the keyboard and mouse for 2 PCs with Barrier
- Windows 10 mouse problems and workarounds
- What is the DPI of the mouse?
- Replace the mouse cursor with funny pictures
May be interested
- How to fix the problem of left clicking on Windows
 users often encounter problems such as not being able to click the left mouse button or the left mouse button in the wrong way. there are many reasons for this problem, so the article will show you some ways to troubleshoot left click on windows.
users often encounter problems such as not being able to click the left mouse button or the left mouse button in the wrong way. there are many reasons for this problem, so the article will show you some ways to troubleshoot left click on windows. - Steps to fix mouse error Double click
 double click is the most common mistake when using a mouse, before replacing the new mouse, you can apply the following ways to fix the double click error.
double click is the most common mistake when using a mouse, before replacing the new mouse, you can apply the following ways to fix the double click error. - How to switch left to right mouse on Windows 11
 many left-handed users complain that they have difficulty interacting with their computers. i will guide you how to switch left to right mouse on windows 11...
many left-handed users complain that they have difficulty interacting with their computers. i will guide you how to switch left to right mouse on windows 11... - Why is the mouse light on but not moving?
 if your mouse only lights up but cannot move on the screen, this could be a sign of some connection or hardware error. free download will show you how to check and fix this error effectively.
if your mouse only lights up but cannot move on the screen, this could be a sign of some connection or hardware error. free download will show you how to check and fix this error effectively. - How to enable Mouse Keys Windows 10
 mouse keys on windows 10 is a feature that activates the mouse control keyboard, when your mouse has a problem and cannot be used.
mouse keys on windows 10 is a feature that activates the mouse control keyboard, when your mouse has a problem and cannot be used. - Use mouse more effectively
 the following article will introduce you to some small tips to help you use your mouse more effectively.
the following article will introduce you to some small tips to help you use your mouse more effectively. - 8 things to know when buying a computer mouse
 replacing new mice can help you work better and play games more comfortably, plus it can help prevent damage to your wrists and fingers.
replacing new mice can help you work better and play games more comfortably, plus it can help prevent damage to your wrists and fingers. - How to fix frozen wireless mouse
 there are many reasons why a wireless mouse or usb mouse freezes or does not work, such as hardware failure or running out of battery... readers should follow the article to find out the cause as well as how to fix the mouse error. wireless freezes below.
there are many reasons why a wireless mouse or usb mouse freezes or does not work, such as hardware failure or running out of battery... readers should follow the article to find out the cause as well as how to fix the mouse error. wireless freezes below. - The basic steps of fixing cursor cursors flutter in Windows
 the status of the mouse pointer jumps, the mouse is disordered or the mouse moves automatically while typing the keyboard occurs quite popular, it causes inhibition for the user to keep the mouse to hold the cursor back. this may be because the touchpad on your laptop is too sensitive or maybe because you accidentally touched the touchpad when typing. please try to apply the following corrections below.
the status of the mouse pointer jumps, the mouse is disordered or the mouse moves automatically while typing the keyboard occurs quite popular, it causes inhibition for the user to keep the mouse to hold the cursor back. this may be because the touchpad on your laptop is too sensitive or maybe because you accidentally touched the touchpad when typing. please try to apply the following corrections below. - How to enable the numeric keypad as a mouse on Windows 11
 for some reason, your mouse suddenly stops working, while the work is urgently needed, you can completely use the number pad area on the keyboard as a 'fire' mouse. here's how to do it on windows 11.
for some reason, your mouse suddenly stops working, while the work is urgently needed, you can completely use the number pad area on the keyboard as a 'fire' mouse. here's how to do it on windows 11.










 Ways to fix the trackpad not working on MacBook
Ways to fix the trackpad not working on MacBook Should I upgrade RAM for Macbook Pro?
Should I upgrade RAM for Macbook Pro? 6 Ways to Fix Macbook Not Powering Up 100% Successfully
6 Ways to Fix Macbook Not Powering Up 100% Successfully 8 Ways to Fix Macbook Not On Screen 100% Effectively
8 Ways to Fix Macbook Not On Screen 100% Effectively How to find model number for MacBook
How to find model number for MacBook Instructions for charging MacBook Pro properly
Instructions for charging MacBook Pro properly