How to change mouse pointer on Google Chrome - Personalize mouse pointer
Changing the mouse pointer on Google Chrome is very simple with some mouse pointer changing utilities on the browser. The utilities will change the mouse pointer on Chrome in many different styles, possibly according to a certain character, more interesting than the changing mouse pointer models on Windows with available features. The article below will introduce and guide you on how to use some mouse pointer changing utilities on Google Chrome.
How to change mouse pointer on Chrome using Cute Custom Cursors
Step 1:
We download the Cute Custom Cursors utility on Chrome browser according to the link below.
Step 2:
After you install the Cute Custom Cursors utility, you will be redirected to the utility's library page with many different cursor themes.
If you want to try any type of mouse pointer, click the Try cursor button to see it. If you like it, click the Add button to add it to your cursor list .

Step 3:
Scroll down and click Get More cursors to expand the cursor topic on the utility.

Step 4:
At this point, users will see the cursor icon themes, click View the Collection to see the content inside. Then you also click Add to add it to your mouse pointer library if you want.

Step 5:
Click the Cute Custom Cursor widget icon to see your cursor icons at Your Collection . Click to select which icon you want to use.
As a result, you will see the mouse cursor icon change immediately and appear on all Chrome websites, except Chrome Web Store.

Step 6:
The utility allows adjusting the size of the mouse pointer icon , you click Cursor size and use the slider to increase or decrease the size as you like.
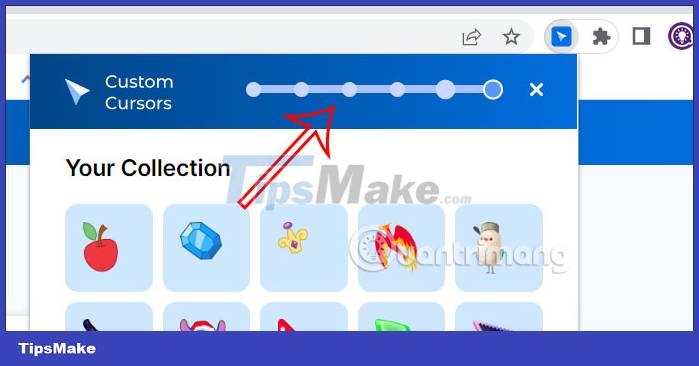
Step 7:
If you want to stop the utility, just turn it off.

Instructions for adjusting Chrome mouse pointer using Custom Cursor for Chrome
Step 1:
Users download the Custom Cursor for Chrome utility from the link below and proceed with the installation as usual.
- Download utility

Step 2:
After installing the utility, click on the icon at the bottom of the address access bar. The display interface with all mouse pointer samples is classified into many different topics for users to easily search and choose.

You will see many strange cursor styles such as Animals, Life Style, Food,. of 8 cursor themes to choose from.

Step 3:
If you want to use any type of mouse, just click it. To return to the old mouse pointer style, users click Default Cursor in the utility's mouse pointer list interface.
All mouse pointing styles are free to use, no need to register an account.

Step 4:
To add more mouse pointer styles to the mouse pointer type list interface, click More Cursor .

Step 5:
The Cursor Packs interface displays many different cursor samples. You can click on the cursor style to see the image more clearly. Click on the left and right arrows to switch.

If you like any type of mouse pointer, click the Add button to add it to the list of utilities on the browser.
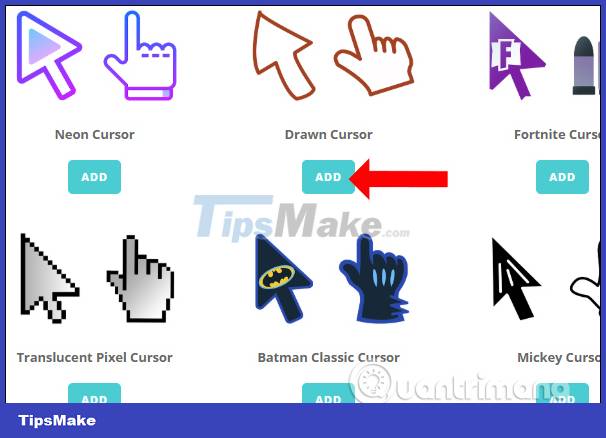
New mouse pointer models will not be grouped as above but will be separated into different names.

Step 6:
If you want to design a new mouse pointer yourself, in the utility interface click Upload Cursor .

Step 7:
Immediately after that, the user will be transferred to the new website interface to upload the mouse cursor image. You need to prepare a transparent background mouse pointer PNG image with a size of 128×128 pixels, a hand pointing PNG image with a transparent background with a size of 128×128 pixels.
Click Add New to download 2 mouse pointer images available on the computer.

Displays the interface to download images. The Cursor section to select the downloaded mouse cursor image, Pointer to download the hand image are only available on computers.

If you have uploaded a photo and want to delete it, click on the trash icon to delete the image and re-upload it.

Your newly added word cursor is placed in the My Collection section in the utility's interface on the toolbar. The number of new mouse models created is unlimited.

Step 8:
To adjust the mouse pointer size, click Manage on the utility interface to switch to the setup interface.

In the Cursor Size Settings interface, mouse size is divided into 5 different levels, including Extra Small, Small, Medium, Large and Extra Large. Move to new size for mouse pointer.

In addition, this interface also displays the mouse pointer types that we have added to the list. Click the Delete button to delete the mouse pointer style you no longer want to use.

With the Custom Cursor for Chrome utility, the mouse pointer on the Chrome browser will completely change into the models provided by the utility, or uploaded by you yourself. Of course, these types of mouse cursors will only display on Chrome browser.
See more:
Wishing you success!
You should read it
- How to change the mouse pointer size and style in Windows 11
- How to create a yellow circle around the mouse cursor on Windows
- 3 ways to quickly change the mouse pointer
- Instructions to change the interface of the mouse cursor on Windows
- How to fix the mouse pointer disappearing on Windows 10
- How to change the color and size of the mouse pointer on Windows 10
- The basic steps of fixing cursor cursors flutter in Windows
- How to change the pointer sensitivity, touchpad on a Mac
May be interested
- The basic steps of fixing cursor cursors flutter in Windows
 the status of the mouse pointer jumps, the mouse is disordered or the mouse moves automatically while typing the keyboard occurs quite popular, it causes inhibition for the user to keep the mouse to hold the cursor back. this may be because the touchpad on your laptop is too sensitive or maybe because you accidentally touched the touchpad when typing. please try to apply the following corrections below.
the status of the mouse pointer jumps, the mouse is disordered or the mouse moves automatically while typing the keyboard occurs quite popular, it causes inhibition for the user to keep the mouse to hold the cursor back. this may be because the touchpad on your laptop is too sensitive or maybe because you accidentally touched the touchpad when typing. please try to apply the following corrections below. - How to change Google Chrome wallpaper on computer extremely simple
 you are looking for a way to customize chrome in your own style. please refer to the article on how to change google chrome wallpaper that taimienphi shares below to personalize, making the browser more lively with just a few very simple basic operations.
you are looking for a way to customize chrome in your own style. please refer to the article on how to change google chrome wallpaper that taimienphi shares below to personalize, making the browser more lively with just a few very simple basic operations. - How to change the pointer sensitivity, touchpad on a Mac
 cursor is the primary, indispensable means that you need to interact with the screen of your mac. whether the pointer speed is too slow or too fast can ruin your experience, as well as severely affect work efficiency.
cursor is the primary, indispensable means that you need to interact with the screen of your mac. whether the pointer speed is too slow or too fast can ruin your experience, as well as severely affect work efficiency. - How to change the laser pointer color on PowerPoint
 using laser mouse effects in powerpoint will help viewers focus on the content of the presentation.
using laser mouse effects in powerpoint will help viewers focus on the content of the presentation. - How to change the mouse pointer on Windows computer to celebrate the 30/4 - 1/5 holiday
 instructions for changing the mouse cursor icon to a red flag with a yellow star - towards the great holiday of april 30 - may 1
instructions for changing the mouse cursor icon to a red flag with a yellow star - towards the great holiday of april 30 - may 1 - How to Set Up a Personalized Google Chrome Homepage
 today's tipsmake will guide you to set up your google chrome homepage by tweaking your browser settings, then you just need to use themes and extensions to change the background image along with the homepage layout. . remember, you cannot personalize the chrome homepage from the google chrome mobile app.
today's tipsmake will guide you to set up your google chrome homepage by tweaking your browser settings, then you just need to use themes and extensions to change the background image along with the homepage layout. . remember, you cannot personalize the chrome homepage from the google chrome mobile app. - How to keep the default desktop icons and mouse pointer when changing the Windows 11 theme
 some themes that change the appearance of the screen can also change the desktop icons and even the mouse pointer. but what if you like the native windows icons or don't like the themed icons or mouse pointers?
some themes that change the appearance of the screen can also change the desktop icons and even the mouse pointer. but what if you like the native windows icons or don't like the themed icons or mouse pointers? - Instructions for using the right mouse on Google Chrome
 when you right-click, you have access to a number of options that help your work more smoothly and make the most of chrome's benefits. here are a few tips for using the right mouse button on google's browser that you may not know
when you right-click, you have access to a number of options that help your work more smoothly and make the most of chrome's benefits. here are a few tips for using the right mouse button on google's browser that you may not know - How to fix mouse lag in Windows 11/10
 at times, you may notice that your mouse pointer is laggy. while the reasons for mouse lag can vary, problematic or outdated cursor drivers are the most common causes for this problem.
at times, you may notice that your mouse pointer is laggy. while the reasons for mouse lag can vary, problematic or outdated cursor drivers are the most common causes for this problem. - Instructions to customize the mouse pointer in Windows
 if you feel that the usual white windows mouse pointer is too boring or difficult to see, everyone can completely customize it according to their preferences with the available settings.
if you feel that the usual white windows mouse pointer is too boring or difficult to see, everyone can completely customize it according to their preferences with the available settings.









 Should GPUs be liquid-cooled for better performance?
Should GPUs be liquid-cooled for better performance? How to overclock RAM easily with AMD Ryzen Master
How to overclock RAM easily with AMD Ryzen Master Qualcomm launches Snapdragon X Elite, 'most powerful and efficient' CPU for Windows
Qualcomm launches Snapdragon X Elite, 'most powerful and efficient' CPU for Windows How to Set Audio Tracks Automatically on VLC
How to Set Audio Tracks Automatically on VLC How to Copy Music to a Portable Storage Device
How to Copy Music to a Portable Storage Device How to Convert CDA to MP3 Format
How to Convert CDA to MP3 Format