Instructions for using Hide My Ass to hide IP
Virtual private networks or VPNs are encrypted connections over the Internet from one device to a network. Encrypted connections help ensure that sensitive data is transmitted securely. It prevents eavesdroppers based on traffic, and allows users to perform remote tasks. VPN technology is widely used in enterprise environments. Currently, Hide My Ass (also known as Hidemyass or HMA) is a leading VPN provider, trusted by many users, with more than 9000 IP addresses in 24 countries. Today's article will show you how to download, install and use Hide My Ass to hide IP.
Instructions for using Hide My Ass to hide IP
- How to download HMA! Pro VPN
- How to install HMA! Pro VPN client
- Connect and use HMA! Pro VPN client
- Important settings
- Instructions for HMA! Pro VPN Client
- Dashboard - Settings
- Country selection
- Country selection - Map overview
- IP address settings
- IP address settings - IP History
- Secure IP bind
- Speed Guide
- Proxy settings
- Billing & Packages
How to download HMA! Pro VPN
Microsoft .NET framework is essential for this. You can download the .NET Framework 4.5.1 here. (On Windows XP, install NET Framework 3.5)
Now, you will need to download HMA! Pro VPN client for Windows.
Now, start with the client's installation file.
How to install HMA! Pro VPN client
Check out the following video to understand how to install HMA! Pro VPN:
Please note :
You will need admin rights to install HMA! client.
To do this, install HMA! client by right-clicking on the setup file and selecting " Run as Administrator ".
If you get a warning that the TAP driver does not pass Microsoft driver verification, there is nothing to worry about. Just confirm and let the installation complete. If the installation is canceled or if you cannot connect to HMA! The client, you may need to disable the Windows Driver Signing check feature first, and then reinstall the client. For details, please refer to the article: How to disable the Driver Signing check feature on Windows.
Connect and use HMA! Pro VPN client
Check out the video below to learn how to use and how to connect to HMA! Pro VPN:
Important settings
When starting HMA! client, you will see "Dashboard".
Now, follow the instructions below:
1. Enter your username and password.
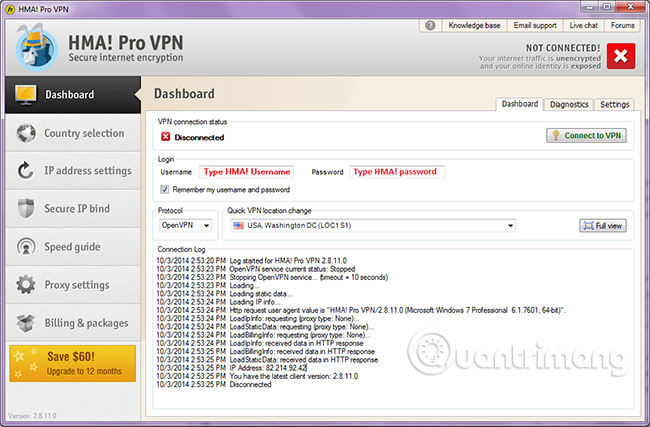
2. Select a VPN protocol (OpenVPN / PPTP). Usually, you choose which VPN protocol is not important. OpenVPN is safer, but PPTP is faster in most cases. If you can't connect, try changing the protocol and selecting another VPN server.

3. Select a VPN server. Choose a server closest to your real location, as this will give you the best speed.
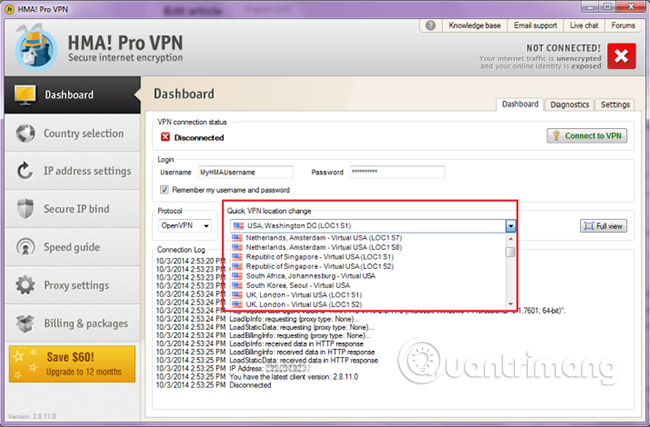
4. Next, click " Connect to VPN " that you will see in the upper right corner and the client will start connecting.

5. You will receive a notification when you are connected, and now you can surf the web anonymously!
Instructions for HMA! Pro VPN Client
In the section below, you will find a description of all the features for the VPN client software.
In the left menu, you can switch between HMA tabs! client, including:
- Dashboard - Index page to control connection options and login details.
- Country selection - Display the world map listing all servers, give you a better overview of geography, as well as allow you to view, filter and select VPN servers.
- IP address settings - Set automatic IP changes, IP verification options and view your IP history.
- Secure IP bind - Forcing applications (for example, file sharing tools) to work only when the VPN is connected.
- Speed guide - Compare the speed of all HMA! server with just one click - check download / upload speed and latency (ping).
- Proxy settings - Only necessary if you are online via a local network proxy (does not affect anonymity!).
- Billing & Packages - Quick links and information about payment cycles, payment packages, etc.
Dashboard - Settings
Here, you can turn on / off the "Load Balancing" feature.
If you connect to a VPN server that is heavily loaded, Load Balancing is a feature that allows you to switch to a less-loaded server (the server is loaded less).

You can choose between switching to a server that is loaded less in the same location - city / state / country / location (in the data center).
When setting up a VPN connection, you will be asked if you want to switch to a server that is loaded less.
When " Show warning before load balancing " is unchecked, you will automatically be transferred to a server that is loaded less, without confirmation.
You can also choose to use load-balancing, if the server is loaded more than 20%, 30%, 50% or 60% compared to other servers in the same group.
Automatic path: This setting causes the client to find alternative paths. This means that if you have trouble connecting, enabling this feature can resolve the problem. Note that the changes here only affect when you establish a new connection, and only when using the OpenVPN protocol.
Country selection
In " Country selection ", you will see an overview of all HMAs! Pro VPN is available, sorted by distance and country:

To view and search servers and select them, you have several options.
First, note that VPN servers are divided into groups:
- Random = This group gives you 3 options;
- No random = No random server selection is used.
- Connect to a server random (không recommended) = This selects a random server within the entire server worldwide. This is not recommended, as it can connect you to a remote server, resulting in poor speed or connection problems.
- Connect to a random server (Custom) = After clicking on this option, select the country that allows you to select multiple servers.
Then you just need to add all the servers to the custom list. During the next connection attempt, HMA! The client will connect you to the random VPN server from the list you just compiled.
- 10 closest distance geographic based servers
HMA! The client determines your location when booting and calculating the distance to all VPN servers. This allows the client to provide you with the nearest 10 VPN servers, based on geographical distance. In most cases, these are also the fastest servers for you.
- Phần mềm với nhanh ping vào cuối cùng thử (Date của thử)
If you have used the "Speed guide" feature of the VPN client (this article will talk about that later), this option will provide you with VPN servers, which have been shown to have low latency (ping). Most, according to the latest speed test. This will be the fastest and best server option for you, especially for web browsing.
- Servers with fastest download / upload speed
Similar to the fastest servers that are ping checked (latency), this option allows you to connect to the VPN servers with the best download and upload speeds, according to the latest speed test performed with Speed guide feature. This will be the best and fastest server option for you, especially for downloading and uploading data.
- Countries (eg North America - United States of America)
All of the following groups provide you with HMA! VPN server is divided by country - makes it easy to find, view and select VPN servers by country, where VPN servers are actually located.
Do HMA! providing a large number of VPN servers, each group can be collapsed or expanded - this will help you to collapse (hide) server groups that you don't care about. See this screenshot for an example of how groups can be expanded / collapsed:

However, the fastest way to find specific servers is to just search for them, by entering a string into the " Quick server search " field.
This will automatically filter out all server VPNs that do not contain the string specified in their description.
For example, enter "texas" into the " Quick server search " field, then you will only be able to display servers that contain the "texas" string in the description, but it is clear that only the VPN servers located in Texas and the United States will respond. conditions. (Uppercase or lowercase letters are not important).

Country selection - Map overview
In " Map overview ", you will see a world map with all server locations marked.
This gives you an overview of the distance between servers, and where servers are located.

IP address settings
In the " IP address settings " tab, you can:
1) Change your IP with just one click.
2) Set to change IP automatically after every X minutes / second amount.
3) Select and access the IP verification website, to confirm that your IP has changed when connecting to VPN.
IP address settings - IP History
IP History shows you all the IPs you have used, since you have enabled IP History - including the country, date + time and server name.
You can delete the list and export it, if you want to know which IPs were used at the time.

Secure IP bind
With the Secure IP bind feature, you can prevent any application from establishing a connection while the VPN is inactive.
This is especially useful if, for example, you let your file-sharing client application run overnight. With the IP bind feature turned on, your client will not leak a real IP, if the VPN is disconnected.
Click "Enable" if you want to enable this feature, then add the application using the executable file ( .EXE file ) in the list.
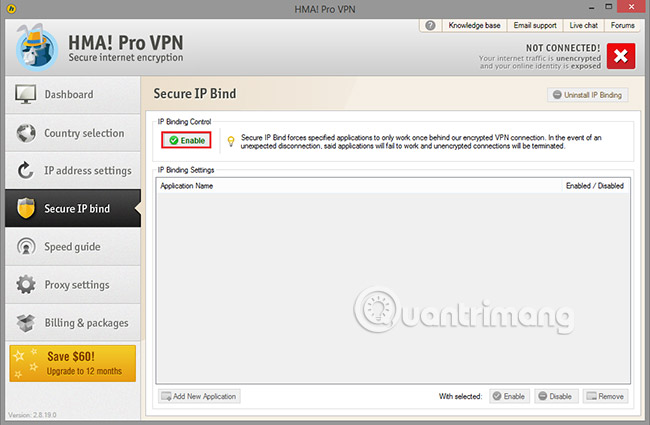
Speed Guide
With the " Speed Guide " feature, you can check the speed of any server and connect to the best server for you.
You can choose:
- Run ping test (to check latency)
- Quick test run (faster than full test)
- Full test run (most accurate)
For quick and efficient test results, only check the best server speeds, be near you or make you interesting.
The "History" tab , right next to the "Speed guide" tab , is where you can check the results of previous speed tests that you have done.

Proxy settings
The Proxy settings tab is very important if you are connected to the Internet through a local proxy, for example at school or at work.
If you have a direct connection (for example, DSL, modem, etc.), connect it to " Direct connection to Internet " (this is the default setting).

Billing & Packages
" Billing & Packages " tab displays:
- User name of VPN account
- Payment cycle (1/6/12 months)
- Registration expiration date
- Current price
This feature lets you know when you need to renew your subscription and if the price changes.

See more:
- Instructions for setting up a VPN site to site model on Cisco ASA systems
- How to use VPN Gate fake IP to stabilize the Internet
- 10 common mistakes of VPN and how to fix it
You should read it
- Types of data hiding in Excel - Hide pictures, graphs, rows, columns
- How to use Media Lock to hide files on Windows 10
- 4 free software to hide photos and videos on Android
- How to hide 6 folders in This PC on Windows 10
- Instructions on how to hide IP address
- PrivateMe: Free application to help hide applications and sensitive data for Android
- Hide the Windows folder in a professional way
- How to hide message content on Telegram
May be interested
- How to use Onme to watch television, movies, football
 to watch entertainment programs, hot movies on tv as well as football anytime, anywhere with a variety of options right on the smartphone, the way to install and use onme below will help you to do the thing. this is easy with android and iphone devices.
to watch entertainment programs, hot movies on tv as well as football anytime, anywhere with a variety of options right on the smartphone, the way to install and use onme below will help you to do the thing. this is easy with android and iphone devices. - How to manage files in tab format on Windows 10
 my computer application on windows 10 will manage folders, files in the same form as the sets feature.
my computer application on windows 10 will manage folders, files in the same form as the sets feature. - Classwiz Casio 580 VNX computer simulation application for free on Android
 this pocket calculator emulator application simulates almost every feature on casio 580 vnx computer, from the simplest to the most complex calculations.
this pocket calculator emulator application simulates almost every feature on casio 580 vnx computer, from the simplest to the most complex calculations. - 12 Android apps you can replace with Google applications
 most android users use google's search application to search the web. but google has added its main application with a host of new features and utilities.
most android users use google's search application to search the web. but google has added its main application with a host of new features and utilities. - Instructions for creating music videos with B612
 with just a few simple steps, you have a music video with b612 on your phone, the operation of creating a video of this type is very simple, please follow the content in the following article to know how to do it in detail. please!
with just a few simple steps, you have a music video with b612 on your phone, the operation of creating a video of this type is very simple, please follow the content in the following article to know how to do it in detail. please! - 10 creative ways to use Google Keep every day
 google keep may be a good choice, but it cannot replace evernote or microsoft onenote, because google keep is suitable for temporary notes.
google keep may be a good choice, but it cannot replace evernote or microsoft onenote, because google keep is suitable for temporary notes.







 Instructions on how to hide IP address
Instructions on how to hide IP address Instructions to hide post interaction buttons on X
Instructions to hide post interaction buttons on X How to completely hide a folder with a single command on Windows
How to completely hide a folder with a single command on Windows Instructions to hide Taskbar in 2 steps
Instructions to hide Taskbar in 2 steps Instructions to hide slides on Google Slides
Instructions to hide slides on Google Slides