Some troubleshooting tips for internet connection
The Internet has long been an indispensable part of everyone, so Internet connection failures are really a disaster. Sometimes these problems do not originate from service providers, but from your own computer or connection or modem.
Therefore, this article will cover a few reasons and how to basically fix internet connection problems.

Ping command
A simple way to see if your internet is active, and to be able to access certain websites is the Ping command. From the Start menu, type Command Prompt, in the Command Prompt window enter the Ping Google.com command or Ping Genk.vn. This command sends data packets to the server of that site and receives the response. If you see the display of feedback signals at the same time, that means your internet network is working normally and can access that website.

If you do not receive a response from a website, you cannot access the site. If this is the same for other websites, then your internet has experienced problems. If the latency is high, you can still go to that site, but the page loading speed will be very long.
There are some websites that never respond to the Ping command, such as the Ping command microsoft.com will not give feedback, although you can still access the site.
Cannot connect to a specific website
If you are unable to access a website, while still being able to ping that site, the problem may be on the site's system but it may also be for you. To test this, you can use some web-based tools such as Down For Everyone Or Just For Me or CheckSite, these tools help check if the site is not working for everyone, or only with you.

If the results for that site do not work for everyone, the problem belongs to the site's system. If the results suggest that the site just doesn't work for you, the problem lies with you. Once you know the problem lies in your background, check the modem and connection wires again, or try out the basic remedies discussed in this article.
Modem and Router problems
If you cannot access any website, the problem may be due to Modem and Router devices. Modem is a device that communicates with an internet service provider, while the Router is a device that helps share connections with multiple computers or Wi-Fi transmitters. Usually the router will have multiple ports, many devices are modems and routers.

If you have internet problems, the first thing to observe is the signal lights on the Modem and Router, the corresponding lights will show the power (Power), connect to the computer (Lan), connect to the home. Service provider (Link) and active data (Data). You can observe which lights are not working to know the problem you are having. If the Data light does not flash continuously, you are experiencing network problems and the service provider may be the cause.
However, you can try to turn it off and then turn on Modem again, because sometimes some errors can easily be overcome by restarting like the computer. You can also hard reset by finding and clicking this button on the modem, but then you will have to manually reconfigure the router page on your computer. Sometimes the problem is at the Router, and to test you can try connecting it directly to the modem via the router.
Encountered a problem with a computer
If your internet is shared by many computers, only one computer cannot access the network, possibly due to a software error on that computer. Sometimes a virus or some malware can make your device unable to connect to the internet, so effective measures are to scan for viruses.

It is also possible that some browsers have errors, so try all browsers on your computer. A faulty network card driver is also a cause for your computer to lose its network. In addition to the above reasons, DNS is also a possible cause for your computer to be unable to connect to the internet.
DNS error
When you try to access the Google.com site, your computer will connect to the DNS server and request the IP address of the Google.com page. Therefore, you can directly access the IP address without going through DNS, by typing the web site's direct IP address into the browser. To see the IP address of a website, you can go to Start> Command Prompt, enter the Ping command for that site, and its IP address will show below.

If that doesn't work, you should use a third-party DNS server, like OpenDNS. You can try using Google's DNS quite popular now is 8.8.8.8 - 8.8.4.4, you can use DNS Changer software to change instead of going to TCP / IP. Changing DNS also allows you to access blocked websites.
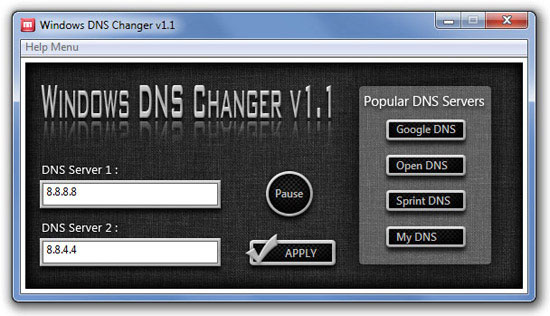
If you have tried the above and still cannot access the internet, you should probably call your service provider for the technician to fix it. However, turning off the modem is a simple but most effective way for many people.
You should read it
- Troubleshoot network connectivity problems (Part 3)
- Why should you restart the router regularly?
- Troubleshoot network connectivity problems (Part 1)
- How to Refresh IP Address on Windows Computer
- How to fix exclamated network errors
- Fix Wifi modem problem without network access
- Why restart the router can fix many problems?
- 11 solutions to troubleshooting DNS Resolution
May be interested
- 11 solutions to troubleshooting DNS Resolution
 when dns resolution does not work, you will fail to use the computer to access the internet. dns is not a great feature on the network, but it is a must-have feature.
when dns resolution does not work, you will fail to use the computer to access the internet. dns is not a great feature on the network, but it is a must-have feature. - How to Disable Internet Connection Sharing in Windows 11
 when internet connection sharing is enabled on a computer, any other computer on the lan can access the internet. while this is a great feature for sharing internet, it also poses some risks to users.
when internet connection sharing is enabled on a computer, any other computer on the lan can access the internet. while this is a great feature for sharing internet, it also poses some risks to users. - 10 troubleshooting tips for Mac OS X
 this article covers 10 handy tips that can quickly help you handle most of the problems that os x users encounter.
this article covers 10 handy tips that can quickly help you handle most of the problems that os x users encounter. - Troubleshoot connectivity problems in the network - Part 5
 this section will continue the series on troubleshooting connection problems by checking the output of the tracert command.
this section will continue the series on troubleshooting connection problems by checking the output of the tracert command. - How to Share an Internet Connection
 if you're trying to share your internet connection with multiple devices at your house, you may be wondering how to do it without complicated networking. luckily, your windows or mac computer can easily share its internet connection with...
if you're trying to share your internet connection with multiple devices at your house, you may be wondering how to do it without complicated networking. luckily, your windows or mac computer can easily share its internet connection with... - Troubleshoot Wi-Fi connectivity problems in iPad and iPhone
 in the wireless lan troubleshooting tips, i showed you how to troubleshoot windows, router and physical connectivity issues. however, if you are experiencing wlan issues with your iphone or ipad, you can follow the connection troubleshooting steps we provide in this article.
in the wireless lan troubleshooting tips, i showed you how to troubleshoot windows, router and physical connectivity issues. however, if you are experiencing wlan issues with your iphone or ipad, you can follow the connection troubleshooting steps we provide in this article. - How to fix when losing Internet connection
 the internet connection icon at the bottom right of the screen has an exclamation mark or a red x indicates that there is no internet connection.
the internet connection icon at the bottom right of the screen has an exclamation mark or a red x indicates that there is no internet connection. - Internet speed in the UK loses ... The Moon
 almost all of us experience bad cases with the internet, especially when outside the big cities. but one thing is quite interesting when the moon is where people just set foot, but cannot live yet and have an internet connection faster than the uk.
almost all of us experience bad cases with the internet, especially when outside the big cities. but one thing is quite interesting when the moon is where people just set foot, but cannot live yet and have an internet connection faster than the uk. - How to set up and use PPPoE Internet connection on Windows 10
 many internet service providers provide customers with a point-to-point protocol over ethernet (pppoe) connection. this article will show you how to configure windows to connect to the internet via pppoe.
many internet service providers provide customers with a point-to-point protocol over ethernet (pppoe) connection. this article will show you how to configure windows to connect to the internet via pppoe. - How to Speed Up Slow Internet Connection
 a slow internet connection wastes time, turns online video into a lousy slideshow of stills, and puts your computer at risk of being thrown out the window in a fit of anger. to speed up a slow internet connection, you should take the time to optimize your web browser, modem/router, internet service plan, and computer in general. by streamlining and speeding up each of these individual elements, you can dramatically improve overall connection speeds and protect your computer, and your sanity, from a given threat.
a slow internet connection wastes time, turns online video into a lousy slideshow of stills, and puts your computer at risk of being thrown out the window in a fit of anger. to speed up a slow internet connection, you should take the time to optimize your web browser, modem/router, internet service plan, and computer in general. by streamlining and speeding up each of these individual elements, you can dramatically improve overall connection speeds and protect your computer, and your sanity, from a given threat.










 Install SSH on the Router for secure web access anywhere
Install SSH on the Router for secure web access anywhere 5 basic steps to protect your BitCoin account
5 basic steps to protect your BitCoin account Monitor your child's activity through the Wireless Router
Monitor your child's activity through the Wireless Router How to check for unsecured connections
How to check for unsecured connections 5 ways to ensure users are not 'tracked' on the Internet
5 ways to ensure users are not 'tracked' on the Internet Free software for computer protection and privacy
Free software for computer protection and privacy