Instructions for using Gemini in Gmail
You can still customize the email to your liking from the email composed by Gemini. The article below will guide you how to use Gemini in Gmail.
How to use Gemini in Gmail to compose emails
Note, to use Gemini in Gmail you need to sign up for the Google One AI Premium package to use the latest AI tool with more advanced features than the free version.
Step 1:
Click on compose email as usual and then click on the pen icon to open the email editor with Gemini.
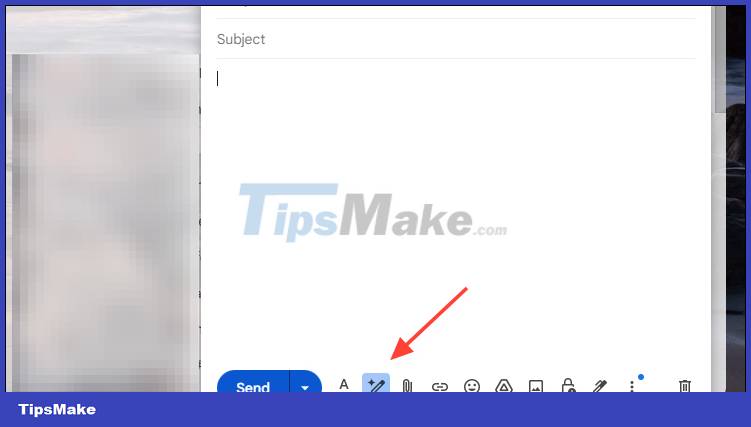
Step 2:
We click Help Me Write to use the AI tool to compose emails. Now display the email content input box you want to compose so that Gemini can help you compose the email. After entering, click Create to create the email.

Step 3:
Soon you will see the draft email created by Gemini in Gmail. If you want to create another draft email, click Recreate to recreate. Or you press the Refine button to edit the email content to compose the email as you like.

Step 4:
When editing your email, you will have the option below to readjust your email. Finally, click Insert to insert this email into the email composing frame to send.

How to use Gemini in Gmail to reply to emails
Step 1:
Select the Gmail email you want to reply to, then click Reply to respond to this email.

Step 2:
At this time, you also click on the pen icon to use the AI tool to compose a reply email.

Step 3:
You also enter the email content you want to respond to so Gemini can help you compose the email and then click Create to create.

Step 4:
You finally see the email reply, Gemini. We also have the option to edit the email if needed, or you can click Insert to send the email.

You should read it
- How to edit responses on Gemini
- How to search emails and Drive files on Gemini
- How to use Gemini AI as a virtual assistant on Android to replace Google Assistant
- Instructions for using the auto-reply feature on Gmail
- Microsoft released Gemini Office in the Fall
- How to delete all emails of a specific sender on Gmail?
- Become a player using Gmail with the following 5 tips
- How to back up email on Gmail to PDF
May be interested
- Gemini now supports file uploads
 the paid version of gemini – gemini advanced – currently allows uploading files to perform data analysis. you can upload some files on gemini advanced and ask questions from the document.
the paid version of gemini – gemini advanced – currently allows uploading files to perform data analysis. you can upload some files on gemini advanced and ask questions from the document. - How to use Chatbot AI Gemini on iPhone
 gemini is google's largest and most capable ai engine, combining the strengths of google bard and duet ai.
gemini is google's largest and most capable ai engine, combining the strengths of google bard and duet ai. - Google Launches Gemini CLI, Bringing Gemini to the Terminal
 google has announced gemini cli, an open-source tool designed to bring their ai models directly into the developer terminal.
google has announced gemini cli, an open-source tool designed to bring their ai models directly into the developer terminal. - Comprehensive Gmail security guide
 how to protect gmail accounts safely from the situation of cyber crime and cyber security getting worse? follow the instructions in this article to keep gmail comprehensive.
how to protect gmail accounts safely from the situation of cyber crime and cyber security getting worse? follow the instructions in this article to keep gmail comprehensive. - Instructions for cleaning up Gmail in 5 steps
 if you are experiencing a situation when gmail mailboxes also receive dozens of spam mails, your important messages will be pushed down, making it difficult to use. you can refer to our instructions for cleaning up your gmail inbox in the 5 steps below.
if you are experiencing a situation when gmail mailboxes also receive dozens of spam mails, your important messages will be pushed down, making it difficult to use. you can refer to our instructions for cleaning up your gmail inbox in the 5 steps below. - Google Announces Gemini 2.5 Pro Deep Think, Beats OpenAI's o3 and o4 Models
 at google i/o 2025, google announced a number of updates to its gemini 2.5 model line. the main highlight was the gemini 2.5 pro deep think mode, which is said to beat openai's latest o3 and o4 series models in popular ai benchmarks.
at google i/o 2025, google announced a number of updates to its gemini 2.5 model line. the main highlight was the gemini 2.5 pro deep think mode, which is said to beat openai's latest o3 and o4 series models in popular ai benchmarks. - Gemini Tips for Multitasking on Android
 gemini has just updated the utilities utility to help users easily perform multiple actions at the same time. this makes performing operations on gemini more convenient.
gemini has just updated the utilities utility to help users easily perform multiple actions at the same time. this makes performing operations on gemini more convenient. - Google's Gemini insults user for asking him to do homework
 google's ai chatbot gemini gives a deeply offensive response when asked for help with homework.
google's ai chatbot gemini gives a deeply offensive response when asked for help with homework. - 5 Reasons to Try Google Gemini
 while not as widely discussed as some of its competitors, google's gemini ai has a lot going for it — and here are five reasons why gemini deserves your attention.
while not as widely discussed as some of its competitors, google's gemini ai has a lot going for it — and here are five reasons why gemini deserves your attention. - How to disable Gemini on Android lock screen
 you can easily use gemini on android lock screen. however, some users find it unnecessary, so they can turn it off according to the instructions below.
you can easily use gemini on android lock screen. however, some users find it unnecessary, so they can turn it off according to the instructions below.










 Elon Musk announced XMail, a new email service competing with Gmail
Elon Musk announced XMail, a new email service competing with Gmail How to search emails and Drive files on Gemini
How to search emails and Drive files on Gemini Instructions for using the Gemini utility
Instructions for using the Gemini utility 6 simple ways to find and delete spam in Gmail
6 simple ways to find and delete spam in Gmail Tips for Handling When Your Computer Cannot Attach Files
Tips for Handling When Your Computer Cannot Attach Files 7 tips to find lost emails in Gmail
7 tips to find lost emails in Gmail