How to delay email notifications in new Gmail
Email snooze (snooze) is one of the new features that has just been deployed for Gmail users and is one of the biggest improvements. This feature allows you to postpone email notifications and let Gmail know when to report again. This feature is extremely useful when you have many things to do and focus but don't want to forget to answer important emails.
With redesign, the email snooze button is also available on the web version of Gmail. So you can hide emails from the inbox by clicking the Snooze button (clock) or from the top menu in the open email.
When using this Snooze feature, you can choose from several different options such as snoozing the next day, weekend, week or week after week or optionally any time and date that suits you best. .
If you find it useful, you can use it on the Gmail for mobile apps for Android or iOS and follow the steps below:
Step 1: Open the Gmail application on your phone and go to the email you want to report again.
Step 2: Click the Menu button (three dots).
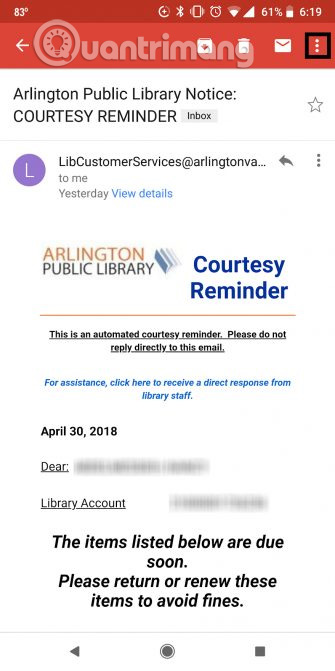
Step 3: Touch Snooze .

Step 4: In the pop-up window, select the time when the email appears again in your inbox.

If you use this email snooze feature on your phone, you will not see that email in your inbox on the web version of Gmail. This delayed email will reappear at the top of the inbox regardless of the time it was received. If you need to review the postponed emails, you can click or touch the Snoozed label in the left menu.
There are many tools to help you manage Gmail effectively and save time like automatically categorizing emails, turning emails into to-do lists and more.
- 12 ways to manage smart inbox to increase productivity
I wish you all success!
See more:
- 7 ways to filter, classify and search effective email
- How to update the new Gmail interface if your Gmail has not been upgraded
- This is the new look of Gmail
You should read it
- What's new in Gmail 4.0 for iOS?
- In a few weeks Gmail will change to new clothes, will it get new users?
- How to update the new Gmail interface if your Gmail has not been upgraded
- How to customize Gmail notifications for Android
- How to receive Gmail notifications on Desktop screen?
- Instructions for recovering email sent on Gmail iPhone / iPad
- Google allows email to be self-destruct in Gmail updates
- Instructions for using secret mode when sending email on Gmail
May be interested
- Google allows email to be self-destruct in Gmail updates
 previously you had to use a 3rd party utility, but now the self-destruct email feature is available in gmail.
previously you had to use a 3rd party utility, but now the self-destruct email feature is available in gmail. - 14 useful tools for Gmail should not be ignored - P2
 in the previous article, we introduced you to 7 useful tools with gmail, helping users to manage and use email more professionally. and in this article, we will continue to introduce more browser-based utilities when using gmail.
in the previous article, we introduced you to 7 useful tools with gmail, helping users to manage and use email more professionally. and in this article, we will continue to introduce more browser-based utilities when using gmail. - Google launched a new feature that makes Gmail even more useful and interactive
 gmail is one of the most popular email platforms in the world, and has long not received many major updates from google. however, with the new update coming soon for gmail, google is trying to turn this platform into the most comprehensive email tool available today.
gmail is one of the most popular email platforms in the world, and has long not received many major updates from google. however, with the new update coming soon for gmail, google is trying to turn this platform into the most comprehensive email tool available today. - Top 5 ways to fix Gmail not showing notifications
 if gmail doesn't display notifications for new emails, here are some tips to fix it.
if gmail doesn't display notifications for new emails, here are some tips to fix it. - How to turn off and block spam from Facebook send to registered email
 by registering a facebook account, by default all notifications will be sent to the registered email such as gmail. that will inadvertently cause your email to continuously receive email notification, spam mail affecting the use.
by registering a facebook account, by default all notifications will be sent to the registered email such as gmail. that will inadvertently cause your email to continuously receive email notification, spam mail affecting the use. - How to backup all email on Gmail to your computer
 when backing up messages on gmail, you'll avoid losing important emails. or in case of hacked account or lost email address, you will still be able to retrieve the email in the mailbox.
when backing up messages on gmail, you'll avoid losing important emails. or in case of hacked account or lost email address, you will still be able to retrieve the email in the mailbox. - 5 applications and extension Gmail you should try today
 gmail is one of the most chosen email services in the world. google did a great job with it. but that doesn't mean it can't be better. with the right apps and extensions, users can work effectively with gmail inboxes.
gmail is one of the most chosen email services in the world. google did a great job with it. but that doesn't mean it can't be better. with the right apps and extensions, users can work effectively with gmail inboxes. - Top 6 tips for using Gmail that are very useful?
 being part of the google ecosystem has partly helped gmail become the most commonly used email tool today, but do you know and use the following 'tips' to make using gmail more convenient? and easier yet?
being part of the google ecosystem has partly helped gmail become the most commonly used email tool today, but do you know and use the following 'tips' to make using gmail more convenient? and easier yet? - Automatically reply to emails, email groups with Gmail
 perhaps you are no stranger to gmail mailboxes, heavyweight rival of yahoo! mail and is one of the few email services used by many people around the world. google gmail is constantly improving its products, initially just an email service &
perhaps you are no stranger to gmail mailboxes, heavyweight rival of yahoo! mail and is one of the few email services used by many people around the world. google gmail is constantly improving its products, initially just an email service & - Instructions for adding email accounts to Gmail on iPhone, iPad
 google allows you to add third-party email accounts to the gmail app on iphone and ipad. thus, you can simultaneously manage icloud, outlook, yahoo, imap accounts and gmail accounts.
google allows you to add third-party email accounts to the gmail app on iphone and ipad. thus, you can simultaneously manage icloud, outlook, yahoo, imap accounts and gmail accounts.










 How to receive Gmail notifications on Desktop screen?
How to receive Gmail notifications on Desktop screen? How to find contacts in new Gmail
How to find contacts in new Gmail How to check the login activity of Gmail
How to check the login activity of Gmail How to schedule email with Boomerang utility
How to schedule email with Boomerang utility 11 great extensions for Gmail on Firefox
11 great extensions for Gmail on Firefox How to back up email on Gmail to PDF
How to back up email on Gmail to PDF