Instructions for sharing Google One for family
With a normal account, you will only have 15GB of storage space on Google Drive. And if those who want to upgrade can sign up for a Google One account with a capacity of 2TB. And we can share Google One for the family to take advantage of the storage you've upgraded, as well as manage storage. The following article will guide you to share Google One with your family.
Instructions for sharing Google One family
Step 1:
First we access our Google One account. Then you scroll down and click View Details as shown below.
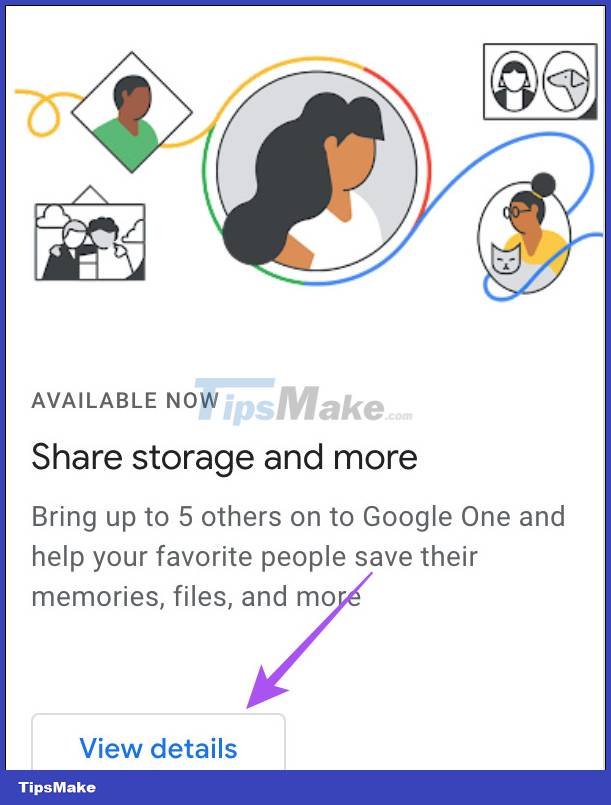 Instructions for sharing Google One for family Picture 1
Instructions for sharing Google One for family Picture 1
Step 2:
Next we click on Go to Family Settings to adjust.
 Instructions for sharing Google One for family Picture 2
Instructions for sharing Google One for family Picture 2
Switch to the new interface, we click the Manage button in the Manage Family Settings section .
 Instructions for sharing Google One for family Picture 3
Instructions for sharing Google One for family Picture 3
Step 3:
Now the user clicks on Create a Family Group to proceed to create a family group using Google One. You need to tap Confirm to agree to join the Google One family plan.
 Instructions for sharing Google One for family Picture 4
Instructions for sharing Google One for family Picture 4
Next we enter the email of the person you want to add to this Google One family package to share, then click Send below to send it to them.
After you send the notification, members will receive an email and have 15 days to respond to your invitation. Once the invitation to join Google One is approved, the member's name will show up in the list that uses Google One.
 Instructions for sharing Google One for family Picture 5
Instructions for sharing Google One for family Picture 5
Step 4:
Next, the manager will need to enable the Google One usage sharing feature , by swiping the circle button to the right at Share Google One with Family to use.
 Instructions for sharing Google One for family Picture 6
Instructions for sharing Google One for family Picture 6
How to remove a Google One family sharing member
Step 1:
We access the Google account management page. At this interface, click People & Sharing on the left side of the screen.
 Instructions for sharing Google One for family Picture 7
Instructions for sharing Google One for family Picture 7
Step 2:
Next we click on the Manage Your Family Group item to manage the family package.
 Instructions for sharing Google One for family Picture 8
Instructions for sharing Google One for family Picture 8
Step 3:
You will now see a list of Google One participants. You tap the person you want to remove from your Google One family list. Next, click Remove Member to remove it from the Google One sharing list.
 Instructions for sharing Google One for family Picture 9
Instructions for sharing Google One for family Picture 9
You should read it
- Instructions for using Family Sharing feature for iPhone / iPad
- How to share apps with family on Android
- How to share photos on iPhone with Family Sharing
- How to unsubscribe from Family Sharing on iPhone
- Apple's Family Sharing feature saves you money. Here's how to set it up
- Google Duo adds 'Family Mode' and web-based group calls
- How to share Apple Music with your family
- How to Create an Apple ID for Children
- 28/6 Vietnamese Family Day, honoring the good values of the family
- How to share screen on Google Duo Android
- Google One, cheaper new hosting service, shared with family members, online support
- Rothschild is the richest family of all time






 Instructions for sharing passwords in Google Family
Instructions for sharing passwords in Google Family How to unsubscribe from Family Sharing on iPhone
How to unsubscribe from Family Sharing on iPhone Instructions for using Family Sharing feature for iPhone / iPad
Instructions for using Family Sharing feature for iPhone / iPad Valve updated the Steam Family Sharing feature for the first time in 10 years
Valve updated the Steam Family Sharing feature for the first time in 10 years How to share apps with family on Android
How to share apps with family on Android Apple's Family Sharing feature saves you money. Here's how to set it up
Apple's Family Sharing feature saves you money. Here's how to set it up