How to share screen on Google Duo Android
The Google Duo Android app helps you communicate with your friends or colleagues by video, in case we can't meet face to face. In addition to the video calling support features on Google Duo, the app also supports you to share the screen with Android 8 or later devices. You can choose any screen on your phone to share with others, such as data boards, working documents . Thus the enemy will also easily track the content. The following article will guide you to read how to share screen on Google Duo Android.
Google Duo Android screen sharing guide
Step 1:
We open the Google Duo Android app and tap the account you want to call. Then press the Video call button to make the call.

Step 2:
In the video call interface, click on the 3 star icon to display more optional icons.

Now we will tap the Screen share feature to share the screen from your phone.

Step 3:
Now display a message asking if you want to record the screen to share with the other party, press the Start now button to proceed.

Step 4:
You will be asked if you want to share the audio from your video or desktop application . Right then the content displayed on your screen will be displayed on the opponent's screen.

Step 5:
To stop screen sharing , return to the video call screen on Duo and tap the Screen share option again .

You should read it
- Google developed data sharing features between iOS and Android
- Instructions for activating notifications for sharing screenshots on Android phones
- Top 5 screen sharing applications between two Android devices
- Trick to create a copy of text for recipients when sharing a Google Drive file
- How to turn on editing notifications on Google Sheets
- Google recently revived a 'dead' feature since 2009
- Some tips to help you master Google Duo
- All problems about how to install and use Google Duo video calling application
May be interested
- Google launches a 'Share' button for Google+ users
 while users are eagerly looking forward to the launch of google drive, another product was introduced by mountain view technology giant on tuesday: share google+ button (share on social networks). google+)
while users are eagerly looking forward to the launch of google drive, another product was introduced by mountain view technology giant on tuesday: share google+ button (share on social networks). google+) - Top 6 quality Android phone screen video recording applications
 turning your android phone screen helps you share what's happening on your phone or tablet screen. these are pretty good android video recording applications that you can refer to.
turning your android phone screen helps you share what's happening on your phone or tablet screen. these are pretty good android video recording applications that you can refer to. - Google wants to monopolize Android?
 google created android with the slogan as a fully open operating system and welcomes everyone to develop it, but this slogan is slowly losing value when many organizations have complained about being made difficult by google. when you want to create a separate application store on android.
google created android with the slogan as a fully open operating system and welcomes everyone to develop it, but this slogan is slowly losing value when many organizations have complained about being made difficult by google. when you want to create a separate application store on android. - How to share audio on Google Meet
 working comfortably indoors has many benefits. especially when you use great online meeting apps like google meet. however, when sharing the screen, you will notice that the audio feature may be missing.
working comfortably indoors has many benefits. especially when you use great online meeting apps like google meet. however, when sharing the screen, you will notice that the audio feature may be missing. - 6 stunning HD wallpaper screens for Android on Google Plus
 desktop screen is a best way to beautify your android phone. it is a great way to make your device look more spectacular than ever. when was the last time you changed the desktop? follow the article below to choose a great hd wallpaper.
desktop screen is a best way to beautify your android phone. it is a great way to make your device look more spectacular than ever. when was the last time you changed the desktop? follow the article below to choose a great hd wallpaper. - Google said Android is now as secure as Apple's iOS
 since android has grown in market share around the world, it has been criticized for being a hideout for spyware, malware and other vulnerabilities that cannot be counted. on the other hand, apple's ios has been confirmed to be relatively safe compared to android. now, google claims that the operating system
since android has grown in market share around the world, it has been criticized for being a hideout for spyware, malware and other vulnerabilities that cannot be counted. on the other hand, apple's ios has been confirmed to be relatively safe compared to android. now, google claims that the operating system - 5 ways to take screenshots on Android devices
 guide you in detail how to capture android phone screen quickly and simply. the screen capture method applies to major android phone manufacturers such as samsung, oppo, sony, and htc.
guide you in detail how to capture android phone screen quickly and simply. the screen capture method applies to major android phone manufacturers such as samsung, oppo, sony, and htc. - Guide to lock and unlock Android screen with virtual assistant Google Assistant
 nothing is impossible with the virtual assistant google assistant, from checking traffic to playing music, videos and more. today, tipsmake.com will introduce you to read how to use this tool to lock and unlock your android phone.
nothing is impossible with the virtual assistant google assistant, from checking traffic to playing music, videos and more. today, tipsmake.com will introduce you to read how to use this tool to lock and unlock your android phone. - How to project an Android screen on a computer
 not often, but sometimes you will need to project your android screen on your computer for a number of reasons, such as want to record the screen, play a computer game, watch a movie or video on a larger screen or even present it about a document directly from your android device.
not often, but sometimes you will need to project your android screen on your computer for a number of reasons, such as want to record the screen, play a computer game, watch a movie or video on a larger screen or even present it about a document directly from your android device. - How to share the screen on Messenger when making a video call
 video calling messenger has an option to share your device screen, or another window interface on your computer, to transfer the content on your screen to other people's screens.
video calling messenger has an option to share your device screen, or another window interface on your computer, to transfer the content on your screen to other people's screens.










 16 of the best free chat software for the job
16 of the best free chat software for the job 3 ways to fix error Zalo cannot send photos on iPhone, Android
3 ways to fix error Zalo cannot send photos on iPhone, Android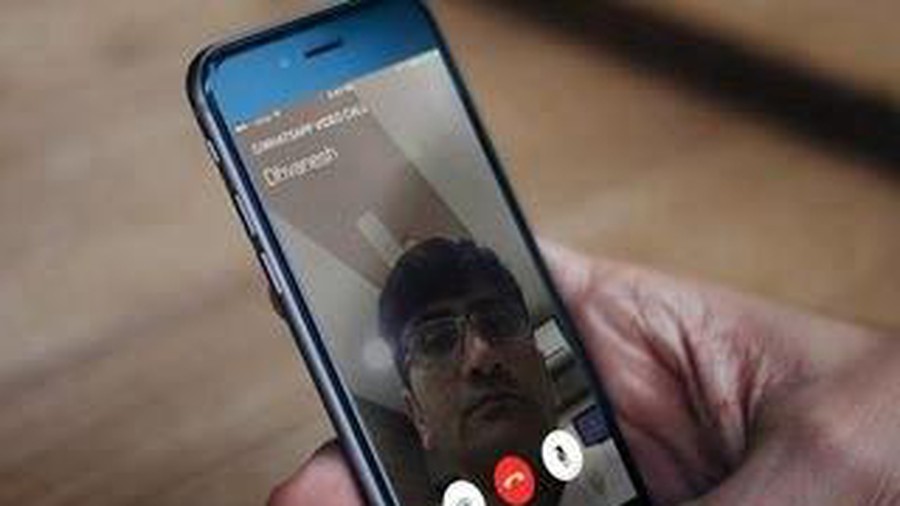 Top 5 most useful video calling apps for iPhone
Top 5 most useful video calling apps for iPhone 16 common errors on zalo, causes and fixes
16 common errors on zalo, causes and fixes Tips for effective online meeting and working from home
Tips for effective online meeting and working from home TeamViewer is already integrated with Microsoft Teams
TeamViewer is already integrated with Microsoft Teams