Set up static routing between the router and another network
Static Routing is an advanced feature on Linksys routers that allows you to control the router's routing capabilities. This is not suitable for normal Internet use because the router will not be able to automatically route the addresses of websites.
This article will show you how to configure Static Routing on a Linksys router to communicate with other routers.
Set up static routing on Linksys router
Step 1 : Visit the router's web-based setup page.
Step 2 : On the Setup page , click the Advanced Routing sub-tab .
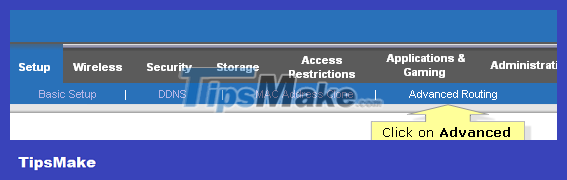
Step 3 : On the NAT section , select Disabled.
Note : This step does not apply to the main router, if you want to share the Internet connection with the remaining devices on the network.
If this router is hosting your network connection to the Internet, select the router.
Step 4 : Select Disabled for Dynamic Routing.
Note : This option is not available if NAT is set to Enabled or if Operating Mode is Gateway.
Step 5 : In Static Routing , enter the correct values according to the network device information.

Be sure to enter correct information in the fields below based on the function of each item, otherwise you will receive an "Invalid Static Route" error message .
- Route Entries: Select the number of static routes. You can set up up to 20 static routes.
- Enter Route Name : Using up to 25 alphanumeric characters, enter the route name you want.
- Destination LAN IP : Enter the Network ID of the remote network or host to which you want to assign a static route. (Example: Enter '192.168.1.0' ).
- Subnet Mask : Enter the Subnet Mask of the remote network. (Example: Enter '255.255.255.0' ).
- Gateway : Enter the WAN IP address of the remote network.
Note : You should set a static IP on the WAN side of the router for easy access.
- Interface: Specify whether the destination IP address is on LAN & Wireless or WAN (Internet) .
Note : If you select LAN & Wireless , the static IP address you are setting will go to the router's LAN or local network. If you select WAN, the static IP address will be routed to the WAN or Internet portion of the router. However, most IP addresses come from the WAN or Internet part of the router depending on the configuration set by the Internet service provider (ISP).
Step 6 : Click the Show Routing Table button to see the static routes you have set up.
Step 7 : Click Save Settings.
You have now set up static routing. You can ping the IP addresses of computers in a remote network to check if the static route is working.
You should read it
- How to Configure a Static Internet Protocol (IP) Address on a Computer
- Set up the Linksys router with a static IP address
- Internet routing: More complex than you think
- 192.168.1.2: Common router IP address
- Routing and filtering network traffic - Part 3: Network Address Translation
- Instructions for configuring RIPng routing protocol for IPv6
- How to browse anonymously with Garlic Routing
- Routing and filtering network traffic - Part 2: Windows Firewall
May be interested
- How to assign static IP addresses in Windows 7, 8, 10, XP or Vista
 sometimes, assigning an ip address to a better computer will allow the router to automatically assign an ip address. read this article to learn about assigning static ip addresses in windows.
sometimes, assigning an ip address to a better computer will allow the router to automatically assign an ip address. read this article to learn about assigning static ip addresses in windows. - How to access IP address 192.168.100.1
 192.168.100.1 is a private ip address that can be assigned to any local network device. it can also be assigned as the default ip address for some router models.
192.168.100.1 is a private ip address that can be assigned to any local network device. it can also be assigned as the default ip address for some router models. - How to set a static IP on Windows 11 simply
 do you want to change the static ip address on windows 11, set a static ip for your win 11 to share the folder with other lan users, or avoid the same ip that you can't access the network but don't know how? let's join taimienphi to set a static ip on windows 11 through the following article.
do you want to change the static ip address on windows 11, set a static ip for your win 11 to share the folder with other lan users, or avoid the same ip that you can't access the network but don't know how? let's join taimienphi to set a static ip on windows 11 through the following article. - What is a static IP address?
 a static ip address is an ip address that is manually configured for the device, other than the address assigned through the dhcp server. it is called a 'static' address because it does not change.
a static ip address is an ip address that is manually configured for the device, other than the address assigned through the dhcp server. it is called a 'static' address because it does not change. - What is a router? What does a router do on the network?
 what is a router? a router is a network device that forwards data packets between computer networks. understandably, routers direct traffic on the internet.
what is a router? a router is a network device that forwards data packets between computer networks. understandably, routers direct traffic on the internet. - Set static IP settings for Windows XP, 7, 8, and 8.1 computers
 when using the network in a multi-machine system, setting a static ip address is more efficient than a dynamic ip dhcp. instructions on how to set a static ip address.
when using the network in a multi-machine system, setting a static ip address is more efficient than a dynamic ip dhcp. instructions on how to set a static ip address. - Which is better DHCP or static IP?
 because there are limitations to static ips, some administrators seek to use dynamic ips instead. dhcp (dynamic host configuration protocol) is a protocol for dynamically assigning ip addresses to devices connected to a network. so dhcp vs static ip, what's the difference?
because there are limitations to static ips, some administrators seek to use dynamic ips instead. dhcp (dynamic host configuration protocol) is a protocol for dynamically assigning ip addresses to devices connected to a network. so dhcp vs static ip, what's the difference? - How to set up a guest network for the Router
 guest access on the router is understood as a guest network, completely separate from the personal wireless network.
guest access on the router is understood as a guest network, completely separate from the personal wireless network. - What is DHCP and Static IP? Should I choose DHCP or Static IP?
 dhcp (dynamic host configuration protocol) is a network protocol used to automatically configure ip for network-connected devices.
dhcp (dynamic host configuration protocol) is a network protocol used to automatically configure ip for network-connected devices. - If your router is on this list, upgrade immediately!
 routers are vital components of network infrastructure that can last for decades. but if they get too old, hackers can exploit them to do bad things.
routers are vital components of network infrastructure that can last for decades. but if they get too old, hackers can exploit them to do bad things.










 How to set up the router to only use WPA3 security mode for WiFi
How to set up the router to only use WPA3 security mode for WiFi How to create and add TP-Link ID to TP-Link WiFi 6 router
How to create and add TP-Link ID to TP-Link WiFi 6 router How many devices can a wireless router allow to connect?
How many devices can a wireless router allow to connect? How to turn off SIP ALG on Netgear router
How to turn off SIP ALG on Netgear router How to set up Xiaomi Mi WiFi Router
How to set up Xiaomi Mi WiFi Router 5 steps to enable 5GHz WiFi on TP-Link router
5 steps to enable 5GHz WiFi on TP-Link router